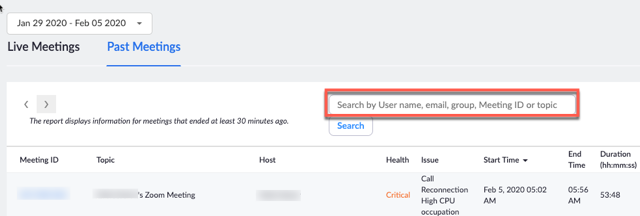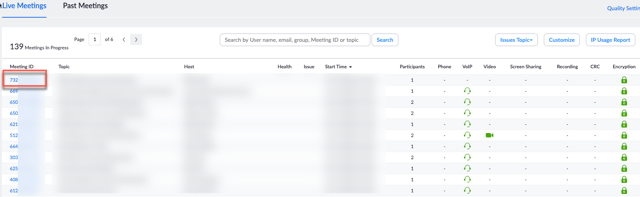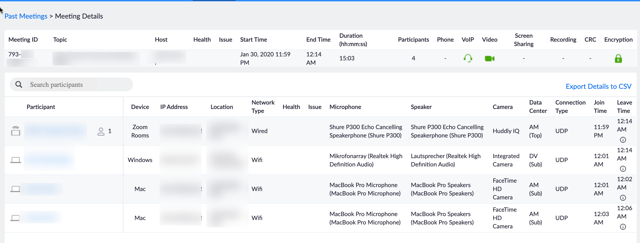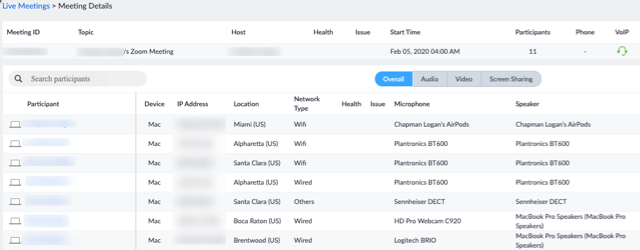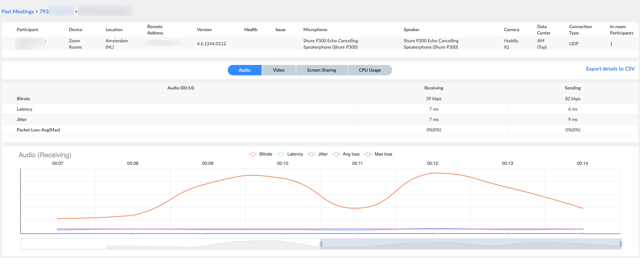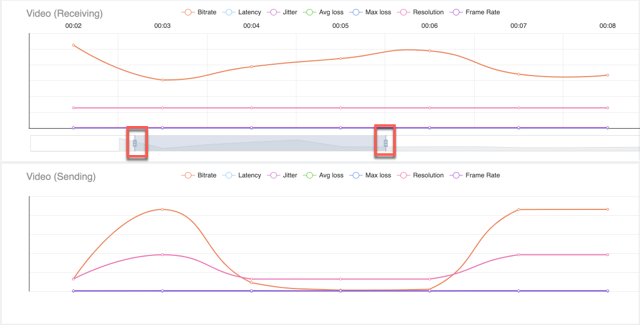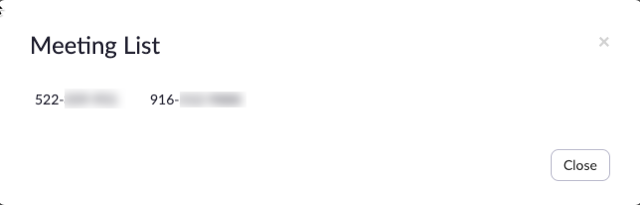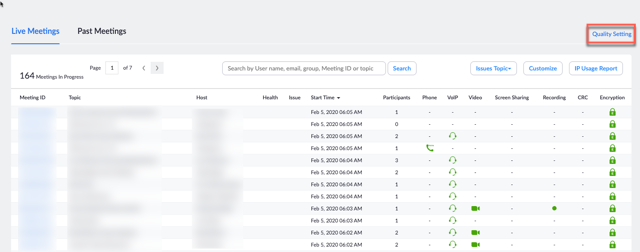개요
회의 섹션에서는 현재 진행중인 회의는 물론 과거 회의를 볼 수 있습니다.
지난 회의를 CSV 파일로 내보낼 수 있습니다.
회의 리스트 상에서는 회의에서 오디오, 비디오, 화면 공유 및 녹음이 사용 중인지 보여줍니다.
또한 계정에서 각 사용자의 라이센스 유형을 볼 수 있습니다.
전제 조건
비즈니스, 교육 또는 API 계획
관리자 역할 액세스
회의
회의 탭에 액세스
대시 보드의 회의 탭에 액세스하려면
Zoom 웹 포털에 로그인하십시오 .
탐색 패널에서 대시 보드를 클릭하십시오 .
대시 보드 화면 상단에서 회의를 클릭 합니다.
(선택 사항) 과거 회의 데이터를 보려면 과거 회의 를 클릭 합니다.
회의 탭 사용
회의 탭에 들어가면 계정에서 호스팅 된 현재 실시간 회의 또는 여러 열의 데이터가 포함 된 회의가 표시됩니다. 기본 열에는 다음이 포함됩니다.
회의 ID
회의 ID 번호입니다.
주제
회의 주제입니다.
호스트
호스팅 사용자의 이름입니다.
시작 시간
회의가 시작된 시간입니다.
참가자
회의의 현재 참가자 수를 표시합니다.
전화
참가자가 전화를 통해 오디오에 참여하는지 여부를 지정합니다.
VoIP
참가자가 컴퓨터 또는 모바일 장치를 통해 오디오에 참여하는지 여부를 표시합니다.
비디오
카메라를 통해 비디오를 보내는 참가자가 있는지 여부를 표시합니다.
화면 공유
회의 중 화면 공유가 있는지 여부를 표시합니다.
녹화
회의가 녹화 중이거나 녹화된 회의인지 표시합니다.
CRC
H.323 / SIP 장치가 회의에 참가했는지 여부를 지정합니다.
암호화
회의가 암호화 되었는지 또는 암호화되었는지를 표시합니다.
예약 추적 필드를 포함하여 추가 정보 열 을 리스트 보기 상에 추가 할 수도 있습니다. 테이블에 열을 더 추가하려면 다음을 수행하십시오.
‘사용자 정의’를 클릭하십시오 .
표시하기를 원하는 필드 왼쪽의 체크박스를 클릭하여 보기에 추가하십시오.
(선택 사항) 원하지 않는 필드 왼쪽의 체크박스를 선택 취소하여 보기에서 필드를 제거 할 수도 있습니다.
검색 필드를 사용하여 호스트의 사용자 이름, 이메일 주소, 사용자 그룹, 미팅 ID 또는 미팅 주제별 로 미팅을 검색 할 수 있습니다 .
회의 및 참가자 세부 사항
회의 및 참가자에 대한 자세한 내용을 보려면 라이브 회의 또는 과거 회의 탭에서 회의 ID를 클릭 하십시오.
회의 세부 정보 페이지에 들어가면 다음 정보를 포함하여 모든 현재 및 과거 참가자가 페이지에 나열됩니다.
참가자
참가자의 표시 이름입니다.
장치
참가자가 연결했거나 연결 한 장치 유형입니다.
IP 주소
사용자가 연결했거나 연결 한 장치의 IP 주소입니다.
위치
참가자의 지리적 위치를 표시합니다.
네트워크 유형
참가자의 네트워크 유형 (유선, Wifi, 4G 등)을 표시합니다.
상태
회의에 경고 수준 또는 치명적 수준 문제 가 있는지 알립니다 .
문제
불안정한 오디오 또는 비디오, 화면 공유 품질, 높은 CPU 사용량 또는 연결 끊기 및 다시 연결 문제를 포함하여 현재 연결 / 클라이언트 상태 경고를 표시합니다.
마이크
Zoom 클라이언트가 선택한 마이크 장치.
스피커
Zoom 클라이언트가 사용하는 선택된 스피커 장치입니다.
카메라
Zoom 클라이언트가 사용하는 선택된 카메라 장치입니다.
데이터 센터
회의에 연결된 참가자 인 줌 데이터 센터.
연결 유형
참가자가 사용 중이거나 사용중인 데이터 프로토콜 유형입니다.
시작 시간
참가자가 회의에 참가한 시간입니다.
종료 시간
참가자가 회의를 나간 시간입니다.
Live Meeting 인 경우 전체, 오디오, 비디오 또는 화면 공유 버튼을 클릭하면 현재 평균 및 최대 패킷 손실뿐만 아니라 현재 비트 전송률, 대기 시간 및 지터 속도가 제공됩니다.
참가자의 이름을 클릭하면 더 자세한 연결보기가 제공됩니다. 맨 윗줄은 참가자 장치에 대한 기본 정보를 제공합니다.
참가자
참가자의 표시 이름.
장치
참가자가 연결하는 장치의 유형입니다.
위치
참가자의 지리적 위치.
원격 주소
사용자가 연결하는 장치의 IP 주소입니다.
버전
참가자가 사용중인 Zoom Desktop, Mobile 또는 Zoom Rooms 클라이언트의 버전입니다.
건강
모임에
경고 수준 또는 중요 수준 문제 가있는 경우 경고를 표시합니다 .
문제
불안정한 오디오 또는 비디오, 화면 공유 품질, 높은 CPU 사용량 또는 연결 끊기 및 다시 연결 문제를 포함하여 현재 연결 / 클라이언트 상태 경고를 표시합니다.
마이크
Zoom 클라이언트에서 감지 한 마이크 장치입니다.
스피커
Zoom 클라이언트가 감지 한 스피커 장치입니다.
카메라
Zoom 클라이언트에서 카메라 장치를 감지했습니다.
데이터 센터
회의에 연결된 참가자 인 줌 데이터 센터.
연결 유형
참가자가 사용중인 데이터 프로토콜 유형입니다.
객실 내 참가자
해당 특정 장치에서 연결하는 참가자 수입니다.
아래 에서는 비트 전송률, 대기 시간, 지터 및 패킷 손실 평균 및 최대를 포함하여 오디오 , 비디오 및 화면 공유에 대한 자세한 통계를 볼 수 있습니다 . 들어 비디오 및 화면 공유 , 당신은 또한 해상도 및 프레임 속도를 볼 수 있습니다.
또한 회의 / 웹 세미나 중 Zoom에서 사용하는 최소, 평균 및 최대, 회의 중 시스템 (장치)에서 사용 된 최대 값을 포함하여 CPU 사용량을 볼 수도 있습니다.
이 모든 정보는 그래픽 형식으로도 제공됩니다. 그래프 아래의 슬라이더를 사용합니다. 문제를 해결하기 위해 회의 중 특정 시간을보기 위해 그래프에 표시된 시간을 줄이거 나 늘릴 수 있습니다.
고급 대시 보드 회의 기능
조수로 가입
실시간으로 진행되는 미팅 중에 관리자는 조수로 참여 기능을 사용할 수 있습니다.이 기능을 사용하면 호스트가 현재 로그인되어 있고 미팅중인 경우 관리자가 공동 호스트로 미팅에 참여할 수 있습니다. 이 옵션을 사용하려면
Zoom 웹 포털에 로그인하십시오.
탐색 패널에서 대시 보드를 클릭하십시오 .
대시 보드 화면 상단에서 회의를 클릭 합니다.
원하는 라이브 미팅을 검색하십시오.
회의 의 회의 ID 번호를 클릭하십시오 .
보조자로 가입을 클릭하십시오 .
CSV 형식으로 데이터 내보내기
과거 회의 정보를 기록 보관 또는 계정 사용 현황 분석을 위해 CSV 파일로 내보낼 수 있습니다. 특정 기간 (최대 1 개월) 동안의 미팅 목록 또는 특정 미팅의 참가자 세부 사항을 내보낼 수 있습니다.
Zoom 웹 포털에 로그인하십시오.
탐색 패널에서 대시 보드를 클릭하십시오 .
대시 보드 화면 상단에서 회의 탭을 클릭 하십시오.
지난 회의를 클릭하십시오 .
원하는 보고서를 생성하려면
회의 목록을 CSV 형식으로 내보내려면 페이지 맨 위에서 CSV 로 내보내기를 클릭 하십시오.
특정 미팅의 참가자 세부 사항을 내보내려면 원하는 미팅 ID 번호를 클릭 한 다음 세부 사항을 CSV로 내보내기 를 클릭하십시오 .
특정 회의에서 참가자 세부 정보를 내보내려면 원하는 회의 ID 번호를 클릭 한 다음 참가자 이름을 클릭하십시오. 참가자 세부 사항 페이지에서 세부 사항을 CSV로 내보내기를 클릭하십시오 .
보고서가 처리되면 페이지 상단에서 다운로드 를 클릭 하십시오.
생성 된 보고서에 액세스 하려면 미팅을 클릭하십시오 .
다운로드를 클릭 하여 보고서를 다운로드하고보십시오.
IP 사용 보고서
IP 사용 보고서를 통해 관리자와 소유자는 현재 진행중인 모든 미팅에 대해 참가자가 연결 한 IP 주소 목록을 볼 수 있습니다. 보고서에 액세스하려면
여기에 표시됩니다 :
IP 주소
현재 실시간 회의에 연결된 공개 IP 주소입니다.
위치
IP 주소의 지리적 위치입니다.
회의 수
참가자가 현재 해당 주소에서 연결하는 회의 수입니다.
참가자 수 -해당 주소에서 연결하는 전체 참가자 수입니다.
회의 수 열 아래의 숫자를 클릭하면 해당 주소가 연결된 현재 회의 ID 목록이 표시 됩니다.
품질 설정
관리자는 대시 보드에서 알림을 트리거하기 위해 오디오, 비디오, 화면 공유 및 CPU 사용에 대한 임계 값을 설정할 수 있습니다. 이러한 임계 값을 설정하려면
Zoom 웹 포털에 로그인하십시오.
탐색 패널에서 대시 보드를 클릭하십시오 .
대시 보드 화면 상단에서 회의 탭을 클릭 하십시오.
품질 설정을 클릭하십시오 .
중 하나를 클릭하여 오디오 , 비디오 , 화면 공유 , 또는 CPU 사용 탭을 선택합니다.
편집을 클릭 하십시오 .
값을 원하는 임계 값으로 설정하십시오.
적용을 클릭 하십시오 .