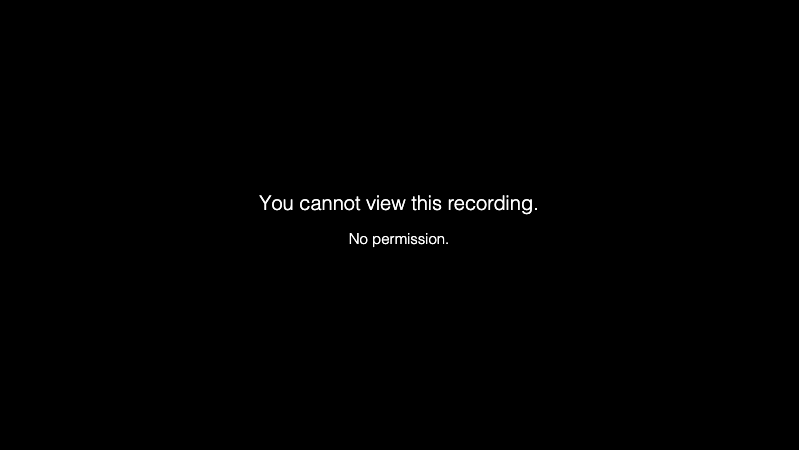https://support.zoom.us/hc/en-us/articles/360037756671-Authentication-Profiles-for-Cloud-Recordings
개요
인증 프로파일을 사용하면 호스트가 기록을 볼 수있는 참가자를 Zoom에 로그인 한 참가자로 제한하고 이메일 주소가 특정 도메인을 사용하는 Zoom 사용자로 제한 할 수도 있습니다.
시청자가 녹화를 보려고 시도하고 정의 된 인증 기준을 충족하지 못하는 경우 (예 : 올바른 이메일 도메인으로 로그인하지 않거나 계정에없는 경우) 다음 메시지가 표시됩니다.
전제 조건
프로, 비즈니스, 교육 또는 엔터프라이즈 계정
라이센스 사용자
클라우드 기록 가능
인증 프로파일 활성화
사용자 수준에서 인증 프로파일 활성화
녹화 탭을 클릭 하십시오.
사용 인증 된 사용자 만 클라우드 기록을 볼 수 있습니다 .
설정이 비활성화되어 있으면 상태 토글을 클릭하여 활성화하십시오. 확인 대화 상자가 표시되면 켜기를 선택하여 변경 사항을 확인하십시오.참고 : 옵션이 회색으로 표시되면 그룹 또는 계정 수준에서 잠겨있는 것이므로 Zoom 관리자에게 문의해야합니다.
계정 수준에서 인증 프로파일 활성화
Zoom 웹 포털에 로그인하십시오 .
계정 관리 > 계정 설정으로 이동하십시오 .
녹화 탭을 클릭하십시오 .
사용 인증 된 사용자 만 클라우드 기록을 볼 수 있습니다 .
설정이 비활성화되어 있으면 상태 토글을 클릭하여 활성화하십시오. 확인 대화 상자가 표시되면 켜기를 선택하여 변경 사항을 확인하십시오.
그룹 수준에서 인증 프로파일 활성화
Zoom 웹 포털에 로그인하십시오 .
사용자 관리 > 그룹 관리로 이동하십시오 .
원하는 사용자 그룹을 클릭하거나 새 그룹을 만듭니다 .
그룹 설정을 클릭하십시오 .
녹화 탭을 클릭 하십시오.
사용 인증 된 사용자 만 클라우드 기록을 볼 수 있습니다 .
설정이 비활성화되어 있으면 상태 토글을 클릭하여 활성화하십시오. 확인 대화 상자가 표시되면 켜기를 선택하여 변경 사항을 확인하십시오.
인증 프로파일 작성
회의 인증 옵션 의 이름을 입력하십시오
인증 방법 선택에서 다음 옵션 중 하나 를 선택하십시오 .
확대 / 축소 로그인
이 옵션을 사용하면 확대 / 축소 계정에 로그인되어있는 한 모든 사용자가 회의에 참여할 수 있습니다.
지정된 도메인으로 확대 / 축소로 로그인
이 옵션을 사용하면 전자 메일 주소에 특정 도메인이 포함 된 확대 / 축소 사용자가 기록에 액세스 할 수 있도록 규칙을 지정할 수 있습니다. 사이에 쉼표를 사용하거나 도메인을 나열하기 위해 와일드 카드를 사용하여 여러 도메인을 추가 할 수 있습니다. 도메인과 함께 CSV 파일을 업로드 할 수도 있습니다.
저장을 클릭 하십시오 .
구성 추가 를 클릭하여 더 많은 인증 옵션을 추가 할 수 있습니다 .
인증 프로파일 사용
Zoom 웹 포털에 로그인하십시오 .
기록을 클릭 하십시오
공유를 클릭 하십시오.
새 창의이 녹화 공유에서 인증 된 사용자 만 볼 수 있음을 클릭 합니다 .
인증 프로파일이 하나 이상 있으면 선택하십시오.
저장을 클릭 하십시오 .