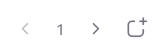https://support.zoom.us/hc/en-us/articles/205677665-Sharing-a-whiteboard
개요
화이트 보드 기능을 사용하면 귀하와 다른 참가자 (허용 된 경우)가 주석 을 달 수있는 화이트 보드를 공유 할 수 있습니다 .
전제 조건
Windows 버전 3.5.19597.0626 이상의 줌 데스크톱 클라이언트
맥 버전 줌 데스크톱 클라이언트 3.5.24604.0824 이상
Linux 버전 2.0.123086.0330 이상의 줌 데스크톱 클라이언트
아이 패드 버전의 모바일 앱을 확대 2.5.34521.1207 이상
안드로이드 버전 모바일 앱을 확대 3.6.17038.1226 이상
윈도우 | 맥
화이트 보드 공유
회의 도구 모음에 있는 공유 화면 버튼을 클릭하십시오 .
화이트 보드를 클릭하십시오 .
공유를 클릭 하십시오 .
주석 도구가 자동으로 나타납니다,하지만 당신은 누를 수 있습니다 화이트 보드 표시하는 회의 컨트롤에서 옵션을하고 숨 깁니다.
화이트 보드의 오른쪽 하단에있는 페이지 컨트롤을 사용하여 새 페이지를 만들고 페이지간에 전환하십시오.참고 : 화이트 보드 공유를 시작한 참가자 또는 호스트 만 페이지를 작성하고 전환 할 수 있습니다.
완료되면 공유 중지를 클릭 하십시오 .
회의에서 여러 개의 화이트 보드
당신이있는 경우 동시 화면 공유 에를 여러 참가자는 한 번에 화이트 보드를 공유 할 수 있습니다. 그러나 한 번에 두 개의 화이트 보드 또는 자신의 화이트 보드와 다른 참가자를 보려면 이중 모니터를 활성화 해야합니다 .
안드로이드
화이트 보드 공유
회의 제어에서 공유 를 누릅니다 .
화이트 보드 공유를 누릅니다 .
펜 아이콘을 눌러 주석 도구 를 엽니 다 .
완료되면 펜 아이콘을 눌러 주석 도구를 닫고 공유 중지를 누릅니다 .
iOS
참고 : 화이트 보드는 현재 iPad에서만 사용할 수 있습니다. iPhone을 사용하는 경우 화이트 보드 옵션이 표시되지 않습니다.
화이트 보드를 공유하는 방법
회의 제어에서 컨텐츠 공유를 누릅니다 .
화이트 보드를 누릅니다 .
주석 도구가 자동으로 나타납니다,하지만 당신은 표시하고 숨길 수있는 펜 툴을 활용할 수 있습니다.
완료되면 공유 중지를 누릅니다 .