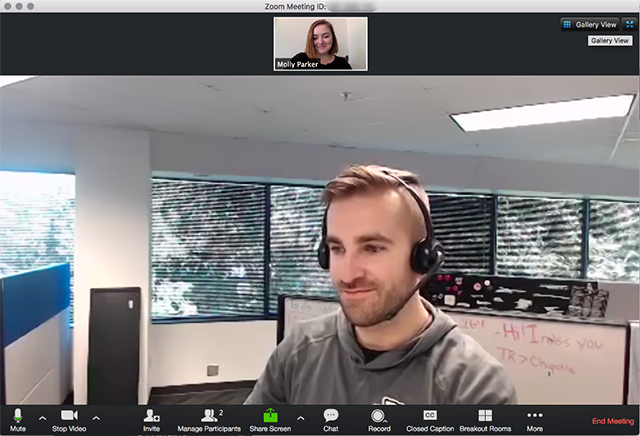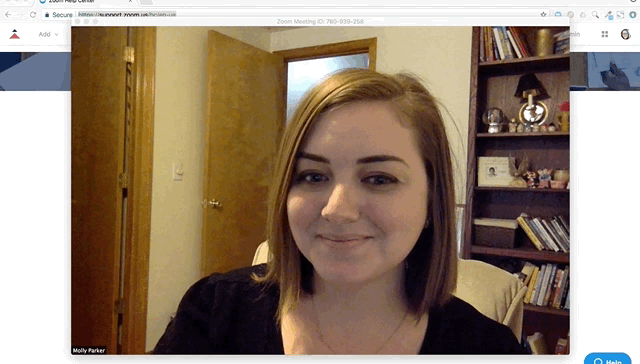https://support.zoom.us/hc/en-us/articles/201362323-How-Do-I-Change-The-Video-Layout-
개요
회의에 화면 공유가없는 사람은 활성 스피커 , 갤러리 및 미니의 3 가지 비디오 레이아웃이 있습니다 . 누군가가 화면 공유 인 경우 병렬 모드를 사용 하거나 활성 스피커 또는 갤러리보기로 화면 공유를 볼 수 있습니다 . 비디오가 아닌 참가자를 숨길 수도 있습니다 . 이러한 레이아웃은 미니 창을 제외하고 전체 화면 또는 창 모드에서 사용할 수 있습니다.
참가자의 비디오를 고정하거나 스포트라이트 할 수도 있습니다. 핀 비디오를 사용하면 활성 스피커보기를 비활성화하고 특정 스피커 만 볼 수 있습니다. 다른 사용자의 비디오를 고정하면 컴퓨터와 로컬 녹화에만 영향을 미치며 다른 참가자 나 클라우드 녹화는 볼 수 없습니다. 비디오 고정에 대해 자세히 알아보십시오.
Spotlight 비디오는 사용자를 미팅 및 클라우드 레코딩의 모든 참가자를위한 기본 활성 스피커로 설정합니다. 주목을 받으려면 비디오를 켜고 회의에 최소 3 명의 참가자가 필요하며 호스트 만 수행 할 수 있습니다. 동영상 스포트라이트에 대해 자세히 알아보십시오.
전체 화면
줌 창의 오른쪽 상단에 네 개의 화살표가있는 아이콘을 클릭하면 미니 윈도우를 제외한 모든 레이아웃을 전체 화면으로 볼 수 있습니다. 같은 위치에서 전체 화면 종료 를 누르 거나 키보드의 Esc 키를 사용하여 전체 화면 을 종료 할 수 있습니다 .
참고 : 이전 버전의 MacOS에서는 최상위 메뉴 표시 줄에서 회의 및 전체 화면 입력을 선택 하십시오 .
액티브 스피커
활성 스피커가 기본 비디오 레이아웃입니다. 누가 말하고 있는지 큰 비디오 창을 전환합니다. 일대일 회의 인 경우 맨 위에 비디오가 표시되고 아래에 다른 참가자의 비디오가 표시됩니다.
갤러리보기
갤러리보기 에서 비디오 레이아웃을 보도록 선택할 수도 있습니다 . 갤러리보기를 사용하면 한 번에 최대 49 명의 참가자를 볼 수 있으며 나머지 참가자를 스크롤 할 수있는 화살표가 있습니다.
확대 / 축소 창의 오른쪽 상단에있는 갤러리보기 를 클릭하여 갤러리보기 를 시작하십시오. 갤러리보기에서 참가자 표시에 대해 자세히 알아보십시오 .
미니 윈도우
미니 윈도우를 사용하면 줌 비디오를 최소화 할 수 있지만 컴퓨터에서 열려있는 다른 응용 프로그램 위에 유지하십시오. 필요에 따라 창을 화면 주위로 이동하거나 비디오를 완전히 숨길 수 있습니다.
미니 창 보기로 전환하려면 최소화 아이콘을 클릭하십시오. Windows의 경우 오른쪽 상단, Mac의 경우 왼쪽 상단에 있습니다.
미니 윈도우 모드에 있으면 왼쪽의 화살표를 클릭하여 비디오를 축소 할 수 있습니다.
미니 윈도우 모드를 종료하려면 오른쪽의 화살표를 클릭하십시오.
화면 공유시 레이아웃
화면 공유를보고있는 경우 화면 상단 또는 나란히 모드에서 활성 스피커 또는 갤러리보기로 화면 공유를 볼 수 있습니다. 나란히 모드에 대해 자세히 알아보십시오 .
확대 / 축소 창의 오른쪽 상단에있는 스왑 아이콘을 클릭하여 비디오 피드의 내용을 전환하십시오.
오른쪽 상단의 아이콘을 클릭하여 다시 바꾸거나 컨텐츠 공유로 전환을 클릭하십시오 .
보기 옵션을 클릭 한 다음 나란히 모드 를 클릭 하여 나란히 모드 로 전환하십시오.
비 동영상 참가자 숨기기
갤러리보기에있을 때 비디오가 꺼져 있거나 전화를 통해 전화를 건 참가자를 마우스 오른쪽 단추로 클릭하거나 참가자 상자의 오른쪽 상단에있는 3 개의 점을 클릭 할 수 있습니다.
비디오가없는 상태로 모든 사용자를 숨기려면 비 비디오 참가자 숨기기를 선택하십시오 .
다시 비 비디오 참가자를 표시하려면 클릭 총이 아닌 비디오 참가자를 화면 상단에 선택 표시가 아닌 비디오 참가자 .