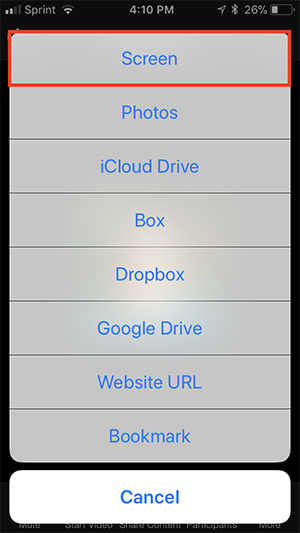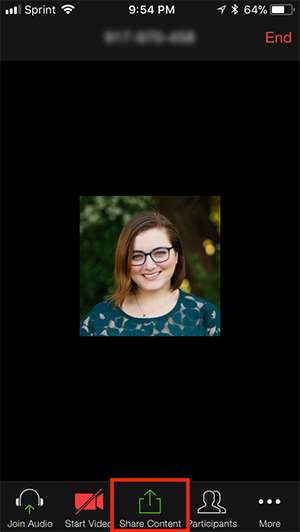https://support.zoom.us/hc/en-us/articles/115005890803-iOS-Screen-Sharing
개요
iOS 11 이상을 실행하는 iOS 기기에서 전체 화면을 공유 할 수 있습니다. 이를 통해 앱 및 기타 콘텐츠를 공유 할 수 있습니다.
iOS를 통해 전체 화면을 공유 할 때는 주석을 달 수 없습니다. 이전 버전의 iOS에서 전체 화면에 주석을 달거나 공유해야하는 경우 Mac 또는 PC 용 Zoom 데스크탑 클라이언트 및 Airplay 또는 Mac 및 유선 샤밍 용 Zoom 데스크탑 클라이언트를 사용하여 공유 할 수 있습니다 . Airplay 및 유선 공유에 대해 자세히 알아보십시오.
이 기사는 다음과 같습니다.
전제 조건
iOS 11 이상
iOS 버전 모바일 응용 프로그램을 확대 4.1.18611.1228 이상
최초 설정
화면을 공유하기 전에 처음 설정을 진행하여 회의 중 중단을 최소화하는 것이 좋습니다.
iPad 또는 iPhone 8 이상에서 홈 버튼을 누릅니다. iPhone X에서 홈 바를 위로 스 와이프합니다.
iOS 설정 앱을 엽니 다 .
제어 센터를 누릅니다 .
컨트롤 사용자 정의를 누릅니다 .
화면 녹화 옆 의 + 를 눌러 화면 녹화 를 제어 센터에 추가하십시오.
회의에서 화면 공유 시작
회의 제어에서 컨텐츠 공유를 누릅니다 . 회의 제어기는 iPhone의 화면 하단과 iPad의 화면 오른쪽 상단에 있습니다.
화면을 누릅니다 .
전체 화면을 처음으로 공유 하고 제어 센터에서 화면 녹화를 설정하지 않은 경우 화면 지침의 첫 페이지에 따라 설정을 완료하십시오.
최초 설정을 완료 한 후 상단의 빨간색 막대를 클릭하여 줌으로 돌아갑니다.
안내를 왼쪽으로 스 와이프하여 브로드 캐스트하여 확대 / 축소 안내를 봅니다.
제어 센터에 액세스하십시오 .
iOS 11을 실행하는 iPhone 8 이상 또는 iPad에서는 아래에서 위로 스 와이프합니다.
iOS 12를 실행하는 iPhone X 또는 iPad의 경우 오른쪽 상단에서 아래로 살짝 밉니다.
화면 녹화 옵션이 나타날 때까지 녹화 버튼을 누르고 있습니다.
줌을 누릅니다 .
브로드 캐스트 시작을 누릅니다 .
3을 세면 전체 장치 화면이 회의에 공유됩니다.
공유를 종료 할 준비가되면 화면 상단의 빨간색 막대를 누릅니다.
중지를 누릅니다 .
빨간색 막대를 다시 눌러 줌을 엽니 다.
화면 공유 오디오
화면 공유 중에 오디오를 공유하려면 :
회의에서 화면을 공유하십시오.
브로드 캐스트 시작을 누른 후 화면을 다시 눌러 미팅 창을보십시오.
탭 공유 장치 오디오 화면 공유 동안 장치 오디오의 공유를 사용하거나 사용하지 않도록 설정합니다.