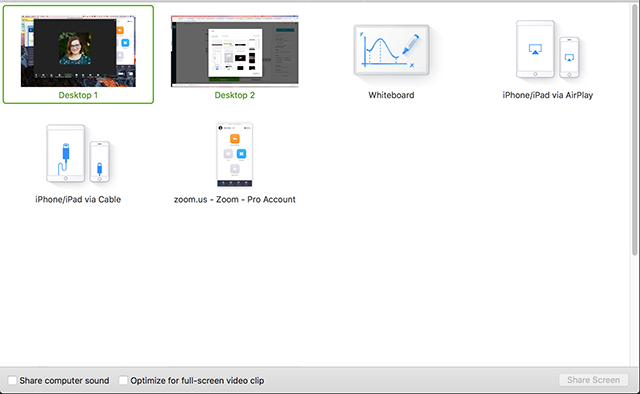https://support.zoom.us/hc/en-us/articles/201362633-How-Do-I-Start-A-Screen-Share-Meeting-
화면 공유 회의를 시작하십시오.
화면 공유 (비디오 없음) 또는 오디오 전용 모임을 위해 인스턴트 미팅을 시작 하려면 홈 탭에서 " 비디오없이 시작 "을 선택하면 됩니다.
"비디오없이 시작"을 선택하면 회의가 시작됩니다.
오디오 컨퍼런스 : 비디오 또는 컨텐츠 공유가없는 미팅 (오디오 전용).
화면 공유 : 오디오만으로 콘텐츠 공유 (비디오가 꺼져 있음)
다른 사람 초대 : 다른 사람이 회의에 참석하도록 초대를 보냅니다.
참고 : 화면 공유 회의 중에는 비디오가 자동으로 켜지지 않습니다. 회의 중에 비디오 / 카메라를 "시작"해야합니다.
윈도우, 데스크탑 또는 iPad / iPhone을 선택하십시오.
공유 화면을 클릭하면 공유 할 데스크탑, 특정 창 또는 iPhone / iPad 앱을 선택하라는 메시지가 표시됩니다.
화면 공유 중 Windows 전환 :
화면 공유 중에 마우스 / 포인터를 회의 창의 맨 위로 이동하여 다른 Windows 또는 데스크톱간에 전환 할 수 있습니다. 선택- " 새 공유"
화면 공유 중 다른 옵션으로는 마우스 / 키보드 제어, 주석 달기, 녹음, 음소거, 채팅 등이 있습니다. 화면 공유 중 사용 가능한 기능에 대한 자세한 내용을 보려면 여기 를 클릭 하십시오 .
화면 공유 회의를 종료하려면 "공유 중지" 를 선택 하십시오.
회의 나가기 또는 모두 종료하기 :
당신은 선택할 수 있습니다-
회의 나가기
회의를 나가지 만 회의를 열어 둔 채로 둡니다.
모두를위한 회의 종료
"호스트"로서 회의 종료를 선택할 수 있습니다.
비디오 시작 :
화면 공유 회의 중에 비디오를 시작하려면 회의 메뉴에서 "비디오 아이콘" 을 선택하십시오 .
참고 : 화면 공유 중에 비디오를 시작한 경우 "공유 중지" 를 클릭하면 회의가 "비디오 회의" 모드로 돌아갑니다 .
비디오 레이아웃 :
단일 모니터를위한 4 개의 비디오 레이아웃이 있습니다. 자세한 내용을 보려면 여기 를 클릭 하십시오 .
창보기
전체 화면보기
갤러리보기
미니 뷰
내용은 "듀얼 모니터 설정" , 당신이 볼 수있는 화면 공유 프레젠테이션을 하나 개의 모니터와 피의에 articipant (들) 비디오 두 번째 모니터에
화면 공유 중 비디오 레이아웃 :
화면 공유 중에 비디오를 활성화 한 경우 3 가지 레이아웃이 있습니다
최소화 된보기-말하는 사람을 보여줍니다.
활성 스피커-활성 스피커 표시 (오른쪽 하단 모서리를 클릭하고 끌어 크기 조정)
모든 스피커-위와 아래로 스크롤하여 모든 스피커 (한 번에 4 개)를 표시합니다
참고 : 언제든지 드래그를 이동하고 창 레이아웃을 이동할 수 있습니다.
창에 맞추기 :
공유 화면을 볼 때 최적의 품질을 위해 원래 크기입니다. 화면 공유 중에 "창에 맞추기"를 클릭하여 레이아웃을 변경할 수 있습니다. 원본 크기는 원본 품질을 유지합니다. 창에 맞추면 공유 화면의보기 품질이 떨어질 수 있습니다.
"창에 맞추기"를 기본값으로 설정하는 옵션도 있습니다.