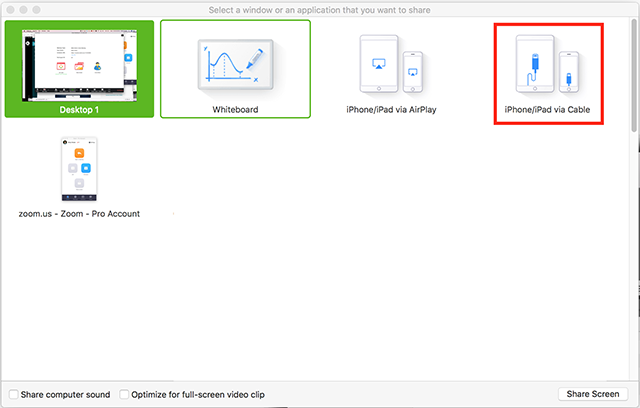https://support.zoom.us/hc/en-us/articles/201379235-iOS-Screen-Sharing-with-the-Zoom-Desktop-Client
개요
Zoom을 사용하면 Zoom 데스크톱 클라이언트를 사용하여 iPhone 및 iPad에서 iOS 화면을 공유 할 수 있습니다. iOS 화면 미러링을 사용하여 Mac과 PC 모두에서 무선으로 공유하거나 케이블을 사용하여 iOS 장치를 Mac 컴퓨터에 연결하여 공유 할 수 있습니다.
iOS 11 이상에서 화면 녹화를 사용하여 전체 iOS 기기 화면을 공유 할 수도 있습니다. 더 알아보기.
참고 : 스크린 미러링을 사용하면 일부 비디오 유형을 공유 할 수 없습니다.
이 기사는 다음을 다룹니다.
전제 조건
스크린 미러링
Windows 용 클라이언트를 확대 3.5.27094.0918 이상 또는
Mac 용 클라이언트를 확대 3.5.27094.0918 이상 또는
동일한 네트워크의 컴퓨터 및 iOS 기기
iPhone / iPad * 공유를위한 플러그인 설치
iPhone 4 이상; 아이 패드; iPad mini, 4 세대 이상
Airplay 액세스를 허용하는 네트워크 및 컴퓨터 방화벽- 더 읽기
Airplay를 통해 iOS 기기를 처음 공유 할 때 다운로드하라는 메시지가 표시되거나
다운로드 센터 에서 수동으로 다운로드 할 수 있습니다 .
유선 공유
Mac OS 10.10 이상
Mac 용 클라이언트를 확대 4.0.35295.0605 이상 또는
iOS 8 이상을 실행하는 iOS 기기
번개 케이블
명령
화면 미러링과 공유하는 방법
윈도우
회의에서 화면 공유를 클릭하십시오 .
iPhone / iPad를 선택하십시오 .
선택 사항 : 전화 오디오를 회의에 공유 하려면 컴퓨터 소리 공유를 선택 하십시오 .
화면 공유를 클릭하십시오 .
프롬프트가 표시되면 플러그인 설치를 선택하십시오.
지침에 따라 iOS 장치를 연결하십시오.전화기에서 위로 스 와이프하여 제어 센터에 액세스하십시오.화면 미러링을 누릅니다 .선택 줌 - 컴퓨터 옵션을 선택합니다.
전화기가 회의에 공유되었습니다.
맥
유선 연결로 공유하는 방법
참고 : 유선 연결로 공유하는 것은 Mac에서만 가능합니다.
회의에서 화면 공유를 클릭하십시오 .
케이블을 통해 iPhone / iPad를 선택하십시오 .
선택 사항 : 전화 오디오를 회의에 공유 하려면 컴퓨터 소리 공유를 선택 하십시오 .
화면 공유를 클릭하십시오 .
표시된 지시 사항을 따르십시오.케이블을 통해 iPhone 또는 iPad를 연결하십시오. iOS 디바이스에서 프롬프트가 표시되면 신뢰를 선택하십시오 .필요한 경우 비밀번호를 입력하십시오.
전화기가 회의에 공유되었습니다.