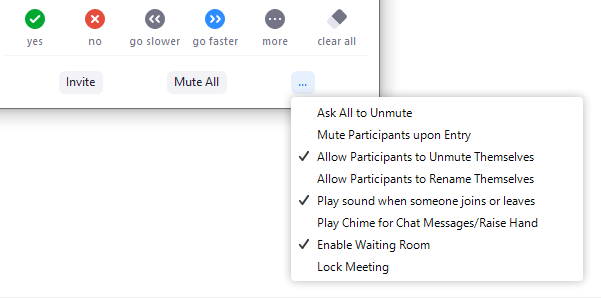개요
회의 호스트로서 참가자를 관리 할 수 있습니다. 기본적으로 회의 참가자는 비디오, 화면 및 오디오를 공유 할 수 있습니다.
화면, 비디오 및 오디오를 공유 할 수 있는 사람을 제한하려면 웨비나 플랫폼을 사용하는 것이 좋습니다. 이러한 옵션에 대한 전체 비교는 회의 및 웨비나 비교를 참조하십시오 .
전제 조건
회의의 호스트 권한 또는 공동 호스트 권한 (호스트가 설정 )
Zoom 데스크톱 클라이언트, 모바일 앱 또는 웹으로 참여 *
일부 옵션에는 추가 전제 조건이 있으며 웹 포털에서 활성화하거나 전체 기능을 사용하려면 특정 버전의 Zoom이 필요합니다.
참가자 목록 표시 순서
참가자 목록의 이름은 다음 순서로 나타납니다.
사용자 본인
호스트 (호스트가 아닌 경우)
이름이 없는 전화 번호
음소거 된 참가자 (알파벳순 정렬)
음소거 된 참가자 (알파벳순 정렬)
호스트 및 공동 호스트에 대한 제어
호스트와 공동 호스트는 다음 기능을 제어 할 수 있습니다.
참가자 음소거
참가자에게 음소거 해제 요청
참가자의 비디오 중지
참가자에게 비디오를 시작하도록 요청
참가자가 화면을 공유하지 못하도록 제한
참가자 이름 바꾸기
활성화 된 경우 참가자 보류
입장/퇴장 시 벨소리를 내도록 선택
새로운 사람이 참여하지 못하도록 회의 잠금
대기실에 참가자 배치 또는 대기실에서 참가자 허용 / 제거 (대기실은 호스트 만 사용할 수 있음)
호스트만 다음 기능에 액세스 할 수 있습니다.
참가자에게 로컬로 녹화 할 수있는 기능 제공
참가자를 호스트 또는 공동 호스트로 만들기
대기실 사용
참가자 관리 기능
윈도우 | 맥
호스트 제어에서 참가자 관리를 클릭 하여 참가자 목록을 표시하십시오.
왼쪽 상단에있는 드롭 다운 메뉴를 클릭하여 참가자 목록을 닫거나 팝 아웃 을 클릭 하여 참가자 목록을 회의 창에서 분리합니다.
참가자 위로 마우스를 가져간 후 다음 옵션을 위해 추가 를 클릭하십시오 .
채팅 : 채팅 창을 열어 참가 멤버에게 직접 메시지를 보냅니다.
비디오 중지 : 참가자의 비디오 스트림을 중지하여 비디오를 시작할 수 없습니다. 참가자가 비디오를 시작하지 않은 경우 비디오 시작 요청 옵션이 표시됩니다.
호스트 만들기 (호스트 만 사용 가능) : 참석자를 호스트로 지정합니다. 호스트는 하나만있을 수 있습니다.
공동 호스트 만들기 ( 호스트 만 사용 가능) : 참석자를 공동 호스트 로 지정합니다 . 무제한의 공동 호스트를 가질 수 있습니다.
녹음 허용 (주최자 만 사용 가능) : 참석자가 모임 의 로컬 녹음 을 시작하거나 중지 할 수 있습니다. 참석자는 클라우드 기록 을 시작할 수있는 권한이 없습니다 .
폐쇄 자막 유형에 할당 (주최자 만 사용 가능) : 미팅 중에 참석자를 폐쇄 캡션 에 입력하도록 지정합니다 .
이름 바꾸기 : 다른 참가자에게 표시되는 참석자 이름을 변경합니다. 이 변경 사항은 현재 회의에만 적용됩니다.
참고 : 표시되는 자신의 이름을 변경하려면 참가자 목록에서 이름 위에 마우스를 놓고 이름 바꾸기를 클릭하십시오 . 프로필 에서 이름을 영구적으로 변경할 수 있습니다 .대기실에 넣기 : 회의를 준비하는 동안 참석자를 가상 대기실 에 놓습니다. 이 옵션이 나타나려면 호스트가 대기실을 활성화해야합니다.
대기 보류 : 대기실이 활성화되어 있지 않으면 참석자를 대기 상태로 설정하는 이 옵션이 표시 됩니다.
제거 : 회의에서 참가자를 닫습니다. 참가자와 패널 멤버가 다시 참여하도록 허용 하지 않으면 참여할 수 없습니다 .
또한 참가자 목록의 맨 아래에서 이러한 옵션을 활성화 또는 비활성화 할 수 있습니다.
모두 음소거 / 음소거 해제 : 현재 회의중인 모든 참가자를 음소거 또는 음소거 해제합니다.
참가자 참여시 음소거 : 회의에 참가할 때 참가자를 자동으로 음소거합니다.
참가자가 스스로 음소거를 해제 할 수 있도록 허용 : 참가자는 회의에서 다른 사람과 대화하고 싶은 경우 스스로 음소거를 해제 할 수 있습니다.
참가자 이름 변경 허용 : 참가자는 다른 참가자에게 표시되는 화면 이름을 변경할 수 있습니다.
입장 / 종료 차임 재생 : 참가자가 회의에 참여하고 퇴장 할 때 소리 재생
회의 잠금 : 다른 참가자가 진행중인 회의에 참여하지 못하게합니다.
회의 창으로 병합 : 참가자 목록을 기본 회의 창과 병합합니다. 이 옵션은 참가자 목록을 주 회의 창에서 분리 한 경우에만 사용할 수 있습니다.
참가자가 화면을 공유하지 못하게하려면 다음을 수행하십시오.
호스트 제어에서 공유 화면 옆의 화살표를 클릭하고 고급 공유 옵션을 클릭하십시오 .
에서 누가 공유 할 수 있습니까? 호스트 만 선택하십시오 .
창을 닫습니다.
iOS
탭 참가자 호스트 컨트롤에서 참가자의 목록을 표시합니다.
특정 참가자를 관리하려면 참가자 이름을 누릅니다.
오디오 음소거 : 참석자의 오디오를 음소거합니다.
호스트 만들기 (호스트 만 사용 가능) : 참석자를 호스트로 지정합니다. 호스트는 하나만있을 수 있습니다.
녹음 허용 (주최자 만 사용 가능) : 참석자가 모임 의 로컬 녹음 을 시작하거나 중지 할 수 있습니다. 참석자는 클라우드 기록 을 시작할 수있는 권한이 없습니다 .
대기실에 넣기 : 회의를 준비하는 동안 참석자를 가상 대기실 에 놓습니다. 이 옵션이 나타나려면 호스트가 대기실을 활성화해야합니다.
대기 보류 : 대기실이 활성화되어 있지 않으면 참석자를 대기 상태로 설정하는 이 옵션이 표시 됩니다.
비디오 중지 : 참가자의 비디오 스트림을 중지하여 비디오를 시작할 수 없습니다. 참가자가 비디오를 시작하지 않은 경우 비디오 시작 요청 옵션이 표시됩니다.
공동 호스트 만들기 ( 호스트 만 사용 가능) : 참석자를 공동 호스트 로 지정합니다 . 무제한의 공동 호스트를 가질 수 있습니다.
이름 바꾸기 : 다른 참가자에게 표시되는 참석자 이름을 변경합니다. 이 변경 사항은 현재 회의에만 적용됩니다.
참고 : 표시되는 자신의 이름을 변경하려면 참가자 목록에서 이름 위에 마우스를 놓고 이름 바꾸기를 클릭하십시오 . 프로필 에서 이름을 영구적으로 변경할 수 있습니다 .제거 : 회의에서 참가자를 닫습니다. 참가자와 패널 멤버가 다시 참여하도록 허용 하지 않으면 참여할 수 없습니다 .
창 하단에있는 옵션을 사용하여 참가자와 채팅하고, 다른 사람을 초대하고, 음소거 또는 음소거를 해제 할 수 있습니다.
미팅 또는 화면 공유를 잠 그거나 입장 할 때 참가자를 음소거하거나 입장 / 종료 차임을 재생하거나 입장 할 때 참석자를 대기실에 놓으 려면 호스트 제어에서 추가를 누른 다음 고급 설정을 누릅니다 .
참가자 관리를위한 추가 옵션이 열립니다.
회의 잠금 : 다른 참가자가 진행중인 회의에 참여하지 못하게합니다.
공유 잠금 : 참석자가 화면을 공유하지 못하게합니다.
입장시 음소거 : 회의에 참가할 때 참가자를 자동으로 음소거합니다.
입장 / 종료 차임 재생 : 참가자가 회의에 참여하고 퇴장 할 때 소리 재생
입장시 대기실에 참석자 배치 : 회의를 준비하는 동안 참석자를 가상 대기실 에 배치합니다. 이 옵션이 나타나려면 호스트가 대기실을 활성화해야합니다.
참석자가 대화 할 수 있도록 허용 : 참석자가 다른 참석자와 대화 할 수 있는지 또는 호스트 만 참석할 수 있는지 제어합니다.
안드로이드
탭 참가자 호스트 컨트롤에서 참가자의 목록을 표시합니다.
특정 참가자를 관리하려면 참가자 이름을 누릅니다.
호스트 만들기 (호스트 만 사용 가능) : 참석자를 호스트로 지정합니다. 호스트는 하나만있을 수 있습니다.
공동 호스트 만들기 ( 호스트 만 사용 가능) : 참석자를 공동 호스트 로 지정합니다 . 무제한의 공동 호스트를 가질 수 있습니다.
비디오 중지 : 참가자의 비디오 스트림을 중지하여 비디오를 시작할 수 없습니다. 참가자가 비디오를 시작하지 않은 경우 비디오 시작 요청 옵션이 표시됩니다.
제거 : 회의에서 참가자를 닫습니다.
녹음 허용 (주최자 만 사용 가능) : 참석자가 모임 의 로컬 녹음 을 시작하거나 중지 할 수 있습니다. 참석자는 클라우드 기록 을 시작할 수있는 권한이 없습니다 .
대기실에 넣기 : 회의를 준비하는 동안 가상 대기실에 참석자를 배치합니다. 이 옵션이 나타나려면 호스트가 대기실을 활성화해야합니다. 자세히 알아보십시오 .
대기 보류 : 대기실이 활성화되어 있지 않으면 참석자를 대기 상태로 설정하는 이 옵션이 표시 됩니다.
CC 유형에 할당 (호스트 만 사용 가능) : 미팅 중에 참석자를 유형 캡션에 할당합니다 .
이름 바꾸기 : 다른 참가자에게 표시되는 참석자 이름을 변경합니다. 이 변경 사항은 현재 회의에만 적용됩니다.
참고 : 표시되는 자신의 이름을 변경하려면 참가자 목록에서 이름 위에 마우스를 놓고 이름 바꾸기를 클릭하십시오 . 프로필 에서 이름을 영구적으로 변경할 수 있습니다 .
창 하단에있는 옵션을 사용하여 참가자와 채팅하고, 다른 사람을 초대하고, 음소거 또는 음소거를 해제 할 수 있습니다.
눌러 더 많은 참가자를 관리하기위한 추가 옵션을 열려면 호스트 컨트롤에 :
회의 잠금 : 다른 참가자가 진행중인 회의에 참여하지 못하게합니다.
공유 잠금 : 참석자가 화면을 공유하지 못하게합니다.
입장시 음소거 : 회의에 참가할 때 참가자를 자동으로 음소거합니다.
차임 입력 / 나가기 재생 : 참가자가 회의에 참여하고 나가면 소리 재생
대기자 목록에 참석자 배치 : 회의를 준비하는 동안 참석자를 가상 대기실 에 배치합니다. 이 옵션이 나타나려면 호스트가 대기실을 활성화해야합니다.
참석자 채팅 허용 : 참석자가 다른 참석자 또는 주최자 만 참석할 수 있는지 여부를 제어합니다.