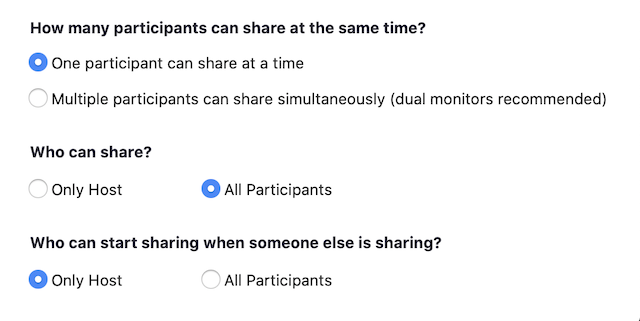https://support.zoom.us/hc/en-us/articles/201362603-Host-and-Co-Host-Controls-in-a-Meeting
개요
호스트는 참가자 관리와 같은 Zoom Meeting의 다양한 측면을 제어 할 수 있습니다.
공동 호스트 기능을 통해 호스트는 다른 사용자와 호스팅 권한을 공유 할 수 있으므로 공동 호스트가 참가자 관리 또는 녹음 시작 / 중지와 같은 회의의 관리 측면을 관리 할 수 있습니다.
이를 위해서 호스트는 공동 호스트를 다른 사람에게 할당해야 합니다 . 회의나 웹 세미나에서 가질 수있는 공동 호스트 수에는 제한이 없습니다.
공동 호스트는 미팅에서 호스트 제어 목적으로만 사용할 수 있으므로,
다음 기능은 이용할 수 없습니다.
자막을 시작하거나 자막을 제공 할 사람 또는 제3자에게 할당하는 기능
라이브 스트리밍 시작
모든 참가자를 위한 회의 종료
다른 참가자를 공동 호스트로 만들기
소회의실을 시작 하거나 참가자를 소규모 회의실에서 다른 소규모 회의실로 이동
대기실 시작 (공동 호스트는 대기실에 참가자를 배치하거나 대기실에서 참가자를 승인 / 제거 할 수 있음)
또한 공동 호스트는 회의를 시작할 수 없습니다.
호스트가 다른 사람이 회의를 시작할 수 있어야하는 경우 대체 호스트를 할당 할 수 있습니다 .
전제 조건
회의의 호스트 권한 또는 공동 호스트 권한 (호스트가 설정해아 함 )
Mac, PC, Chrome OS 또는 Linux 용 줌 데스크탑 클라이언트
iOS 또는 Android 용 줌 모바일 앱
윈도우 | MAC
현재 화면 공유가 아닌 경우 호스트 컨트롤이 화면 하단에 나타납니다.
음소거 / 음소거 해제 : 마이크를 음소거하거나 음소거 해제 할 수 있습니다.
오디오 컨트롤 ( 음소거 / 음소거 해제 옆에있는 ^ 클릭 ) : 오디오 컨트롤을 사용하면 Zoom이 컴퓨터에서 현재 사용중인 마이크와 스피커를 변경하고 컴퓨터 오디오를 남기고 줌 설정에서 전체 오디오 옵션에 액세스 할 수 있습니다.
비디오 시작 / 중지 : 자신의 비디오를 시작하거나 중지 할 수 있습니다.
비디오 컨트롤 (비디오 시작 / 중지 옆에있는 ^ 클릭 ) : 컴퓨터에 여러 대의 카메라가있는 경우 사용중인 줌을 선택하고 전체 비디오 컨트롤에 액세스 한 다음 가상 배경을 선택할 수 있습니다.
초대 : 다른 사람들 을 회의에 초대합니다 .
참가자 관리 : 참가자 관리 창을 엽니 다.
폴링 : 설문(폴링)을 생성, 편집하고 실행할 수 있습니다. 설문 조사를 만들거나 시작하는 옵션은 Zoom 웹 포털에서 설정합니다.
화면 공유 : 화면 공유를 시작할 수 있습니다 . 공유하려는 데스크톱 또는 애플리케이션을 선택할 수 있습니다.
화면 공유 제어 ( 공유 화면 옆에있는 ^ 클릭 ) : 회의에서 공유 할 수있는 사람을 선택하고 다른 사람이 공유 할 때 주최자 또는 참가자 만 새 공유를 시작할 수 있도록하려는 경우를 선택하십시오.
채팅 : 채팅 창에서 참가자와 채팅합니다 .
녹화(기록) : 클라우드 또는 로컬 녹화를 시작 또는 중지합니다 .
캡션 (호스트 만 사용 가능) : 계정에 캡션 을 활성화 한 경우 여기를 클릭하여 캡션 옵션에 액세스하십시오.
소회의실 (호스트 만 사용 가능) : 소회의실을 시작 합니다.
더보기 : 클릭하여 더 많은 기능을 제어할 수 있습니다.
페이스 북으로 실시간 회의: Facebook을 통해 Workplace에서 실시간으로 회의를 방송하십시오.
실시간 라이브 스트리밍 서비스 : 맞춤형 스트리밍 플랫폼 에서 실시간으로 회의를 방송합니다 .
회의 종료 (호스트 만 사용 가능) : 모든 참가자의 회의를 종료합니다. 회의를 계속하려면 회의를 떠나기 전에 다른 참가자 호스트에게 제어 권한을 부여해야합니다.
화면을 공유 할 때 화면 상단에 컨트롤이 나타나지만 다른 위치로 끌 수 있습니다. 화면 공유 컨트롤에 대해 자세히 알아보십시오 .
웹 사이트에서
호스트 컨트롤이 화면 하단에 나타납니다.
오디오 참여 : 회의의 오디오 부분에 참여하는 옵션을 엽니 다.
초대 : 초대, 가입 링크 또는 전화 또는 회의실 시스템 (계정에 사용 가능한 경우)을 복사하여 초대합니다.
참가자 : 참가자 목록을보고 참가자를 관리 합니다.
기록(녹화) : 클라우드 녹화를 시작합니다 .
회의 나가기 : 회의를 나갈 수 있습니다. 다른 호스트를 지정하지 않고 미팅에서 나가면 미팅이 종료됩니다.
iOS
iPhone에서는 회의 종료를 제외하면, 대부분의 제어 기능이 화면 하단에 나타납니다.
iPad에서는 화면 상단에 나타납니다.
음소거 / 음소거 해제 : 마이크를 음소거 또는 음소거 해제합니다.
비디오 시작 / 중지 : 자신의 비디오를 시작하거나 중지합니다.
공유 : 화면 또는 파일 공유를 시작 하십시오 .
참가자 : 참가자 목록을보고 참가자를 관리 합니다.
더보기 : 더보기에서 추가 설정기능을 이용할 수 있습니다.
클라우드로 기록 : 클라우드 녹화를 시작합니다 .
오디오 연결 끊기 : 다른 방법으로 오디오를 연결하려면 오디오 연결을 끊습니다.
고급 설정 : 다음과 같은 고급 설정을 봅니다.
회의 잠금 : 새로운 참가자가 회의에 참여하지 못하도록합니다.
공유 잠금 : 호스트를 제외한 모든 사람이 컨텐츠를 공유하지 못하게합니다.
입장 시 음소거 : 참여할 때 모든 참가자를 음소거합니다.
입장/퇴장 시 벨소리 재생 : 새로운 참가자가 참여할 때 벨소리를 재생할지 선택합니다.
대기실에 있는 참가자를 입장허용 (호스트에서만 사용 가능) : 참가자들이 대기실에서 회의실로 입장 할 수 있게 합니다.
참가자 채팅 허용 : 참가자가 채팅할 수 있도록 허용할 수 있습니다.
종료 (주최자 만 사용 가능) : 회의를 종료합니다.
안드로이드
호스트 제어도구는 화면 맨 아래에 회의 ID 옆에 표시되는 회의 종료를 제외하고는 모두 화면 하단에 나타납니다.
음소거 / 음소거 해제 : 마이크를 음소거 또는 음소거 해제합니다.
비디오 시작 / 중지 : 자신의 비디오를 시작하거나 중지합니다.
공유 : 화면 또는 파일 공유를 시작 하십시오 .
참가자 : 참가자 목록을보고 참가자를 관리 합니다.
더보기 : 더보기에서 추가 설정기능을 이용할 수 있습니다.
클라우드로 기록 : 클라우드 녹화를 시작합니다 .
오디오 연결 끊기 : 다른 방법으로 오디오를 연결하려면 오디오 연결을 끊습니다.
공유 잠금 : 호스트를 제외한 모든 사람이 컨텐츠를 공유하지 못하게합니다.
입장 시 음소거 : 참여할 때 모든 참가자를 음소거합니다.
입장/퇴장 시 벨소리 재생 : 새로운 참가자가 참여할 때 벨소리를 재생할지 선택합니다.
대기실에 있는 참가자를 입장허용 (호스트에서만 사용 가능) : 참가자들이 대기실에서 회의실로 입장 할 수 있게 합니다.
참가자 채팅 허용 : 참가자가 채팅할 수 있도록 허용할 수 있습니다.
종료 (주최자 만 사용 가능) : 회의를 종료합니다.