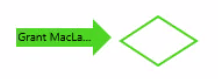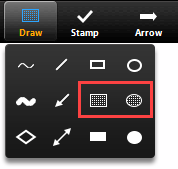개요
회의 참가자는 공유 화면 에서 뷰어 또는 화면 공유를 시작한 뷰어로 주석을 달 수 있습니다. 화이트 보드를 공유하거나 볼 때 주석 도구를 사용할 수도 있습니다 .
전제 조건
주석 사용
Zoom 데스크탑 클라이언트
Zoom 모바일 앱
화면 공유로 회의에 참여하거나 시작했습니다
참고 : 회의 호스트는 참석자 주석을 비활성화 할 수 있습니다. 주석 옵션이 없으면 호스트가 주석을 비활성화하지 않았는지 확인하십시오.
회의에 주석 사용
주석을 사용하기 전에 Zoom 웹 포털에서 주석이 활성화되어 있는지 확인하십시오.
귀하의 계정
Zoom 웹 포털에 로그인
탐색 패널에서 계정 관리를 클릭 한 후 계정 설정을 클릭하십시오 .
회의 탭을 클릭 하십시오.
회의 (기본) 아래에서 주석이 활성화되어 있는지 확인합니다 .
설정이 비활성화되어 있으면 토글을 클릭하여 활성화하십시오. 검증 대화 상자가 표시되면 클릭 켜기 변화를 확인 할 수 있습니다.
그룹을 위해
Zoom 웹 포털에 로그인하십시오.
탐색 패널에서 사용자 관리 를 클릭 한 다음 그룹 관리를 클릭하십시오 .
목록에서 해당 그룹 이름을 클릭 한 다음 설정 탭 을 클릭 하십시오.
회의 탭을 클릭 하십시오.
회의 (기본) 아래에서 주석이 활성화되어 있는지 확인합니다 .
설정이 비활성화되어 있으면 토글을 클릭하여 활성화하십시오. 검증 대화 상자가 표시되면 클릭 켜기 변화를 확인 할 수 있습니다.
당신의 자신을 위해
Zoom 웹 포털에 로그인하십시오.
탐색 패널에서 설정을 클릭하십시오 .
회의 탭을 클릭 하십시오.
회의 (기본) 아래에서 주석이 활성화되어 있는지 확인합니다 .
설정이 비활성화되어 있으면 토글을 클릭하여 활성화하십시오. 검증 대화 상자가 표시되면 클릭 켜기 변화를 확인 할 수 있습니다.
참고 : 옵션이 회색으로 표시되면 그룹 또는 계정 수준에서 잠긴 것입니다. 줌 관리자에게 문의해야합니다.
주석 도구 사용
윈도우 | 맥
화면 공유를 시작한 경우 주석 도구에 액세스
화면 또는 화이트 보드를 공유 하면 주석 컨트롤이 표시됩니다. 주석 도구가 보이지 않으면 주석 달기 ( 화면 을 공유하는 경우 ) 또는 화이트 보드 ( 화이트 보드를 공유하는 경우 ) 를 클릭하십시오 .
공유 화면을보고있는 경우 주석 도구에 액세스
공유 화면 또는 공유 화이트 보드를 보면서 상단의 보기 옵션 > 주석 을 클릭하십시오 .
주석 도구
다음과 같은 주석 도구가 표시됩니다.
참고 : 선택 , 스포트라이트 및 저장 옵션은 공유 화면 또는 화이트 보드 를 시작한 경우에만 사용할 수 있습니다 .
마우스 : 주석 도구를 비활성화하고 마우스 포인터로 전환하십시오. 주석 도구가 비활성화 된 경우이 버튼은 파란색입니다.
선택 (공유 화면 또는 화이트 보드를 시작한 경우에만 사용 가능) : 주석을 선택, 이동 또는 크기 조정하십시오. 한 번에 여러 주석을 선택하려면 마우스를 클릭하고 끌어 선택 영역을 표시하십시오.
텍스트 : 텍스트를 삽입합니다.
그리기 : 선, 화살표 및 도형을 삽입합니다.참고 : 공유 화면 또는 화이트 보드 영역을 강조 표시하려면 다음 사각형 또는 원 아이콘을 선택하여 반투명 사각형 또는 원을 삽입하십시오.
스탬프 : 확인 표시 또는 별표와 같은 미리 정의 된 아이콘을 삽입합니다.
스포트라이트 / 화살표 : 커서를 스포트라이트 또는 화살표로 바꿉니다.
스포트라이트 (공유 화면 또는 화이트 보드를 시작한 경우에만 사용 가능) : 마우스가 공유중인 영역 내에있을 때 모든 참가자에게 마우스 포인터를 표시합니다. 이를 사용하여 화면의 일부를 다른 참가자에게 가리 킵니다.
화살표 : 마우스 포인터 대신 작은 화살표를 표시합니다. 이름을 표시하는 화살표를 삽입하려면 클릭하십시오. 매번 클릭하면 이전 화살표가 제거됩니다. 이 기능을 사용하여 다른 참가자에게 주석을 지정할 수 있습니다.
지우개 : 클릭하고 드래그하여 주석의 일부를 지 웁니다.
서식 : 색상, 선 너비 및 글꼴과 같은 주석 도구의 서식 옵션을 변경합니다.
실행 취소 : 최신 주석을 실행 취소합니다.
재실행 : 당신이 원치 않는 최신 주석을 재실행하십시오.
지우기 : 모든 주석을 삭제합니다.
저장 (공유 화면 또는 화이트 보드를 시작한 경우에만 사용 가능) : 화면의 모든 주석을 스크린 샷으로 저장하십시오. 스크린 샷은 로컬 녹화 위치에 저장됩니다.
주석 설정
공유 화면 또는 화이트 보드 를 시작한 경우 다음 주석 설정에 대한 화면 공유 제어에서 추가를 클릭하십시오 .
참가자 주석 허용 / 비활성화 : 공유 화면에서 참가자가 주석을 달지 못하도록합니다.
주석 자 이름 표시 / 숨기기 : 주석을 달 때 참가자의 이름을 표시하거나 숨 깁니다. 표시하도록 설정하면 참가자 이름이 주석 옆에 잠깐 표시됩니다.
주석 바로 가기
윈도우 :
실행 취소 : Ctrl + Z
다시 실행 : Ctrl + Y
마우스 모드 : 어디서나 마우스 오른쪽 클릭
맥:
실행 취소 : Command + Z
다시 실행 : Command + Shift + Z
마우스 모드 : 어디서나 마우스 오른쪽 클릭
안드로이드
공유 화면에서 주석 달기
화면 공유를 시작 하십시오 .
화면에서 펜 아이콘을 누릅니다.주석 도구가 열립니다.
펜 아이콘을 다시 누르면 주석 도구가 닫힙니다.
주석 도구
사용 가능한 주석 도구는 휴대 전화 또는 태블릿을 사용하는지 여부와 화면을 공유하는지 또는 문서 또는 웹 페이지를 공유하는지에 따라 다릅니다.
문서 나 사진을 공유하거나 공유 화면을 보는 경우 :
태블릿
전화
화면 공유를 시작한 경우 :
태블릿
전화
연필 아이콘 : 주석 도구를 표시하거나 숨 깁니다.
Spotlight : 공유 화면에 항상 빨간 점을 표시합니다. 화면의이 부분을 다른 참가자에게 사용하십시오.
펜 : 펜으로 그립니다.
형광펜 : 살짝 눌러 화면의 일부를 강조 표시합니다.
선 (태블릿에서만 사용 가능) : 선을 그리려면 끌어서 드래그하십시오.
화살표 (문서 나 전화를 공유하거나 공유 화면을 볼 때 태블릿에서만 사용할 수 있음) :을 누르고 드래그하여 화살표를 그립니다.
사각형 (태블릿에서만 사용 가능) : 사각형을 그리려면 끌어서 드래그하십시오.
타원 (태블릿에서만 사용 가능) : 타원을 그리려면 끌어서 드래그하십시오.
텍스트 (문서 나 전화를 공유하거나 공유 화면을 볼 때 태블릿에서만 사용 가능) : 공유 화면에 텍스트를 입력하십시오.
색상 : 주석의 색상과 선 너비를 변경합니다.
지우개 (문서 나 전화를 공유하거나 공유 화면을 볼 때 태블릿에서만 사용 가능) : 주석을 눌러 제거하십시오.
실행 취소 (태블릿에서만 사용 가능) : 마지막 변경 사항을 제거합니다.
다시 실행 (태블릿에서만 사용 가능) : 이전에 제거한 주석을 추가하십시오.
지우기 : 자신의 주석을 지 웁니다.
주석이있는 공유 화면 또는 화이트 보드를 저장하려면
사진 앨범에 저장 옵션이 나타날 때까지 선택 또는 지우개 도구를 사용하여 화면을 누르십시오 .
사진 앨범에 저장을 누릅니다 .
연필 아이콘을 탭하여 주석 도구를 숨기고 다음 주석 설정에 대한 화면 공유 컨트롤에서 더보기를 탭 하십시오.
참가자 주석 허용 / 비활성화 : 공유 화면에서 참가자가 주석을 달지 못하도록합니다.
주석의 이름 표시 / 숨기기 : 참가자가 화면 공유 에서 주석을 달 때 이름을 표시하거나 숨 깁니다. 표시하도록 설정하면 참가자 이름이 주석 옆에 잠깐 표시됩니다.
주석 도구
아이콘 닫기 : 주석 도구를 숨 깁니다. 파란색 연필 아이콘을 누르면 주석 도구가 다시 표시됩니다.
실행 취소 아이콘 : 마지막 변경 사항을 제거합니다.
다시 실행 아이콘 : 이전에 제거한 주석을 추가하십시오.
펜 아이콘 : 펜으로 그립니다.
지우개 아이콘 : 주석을 탭하여 제거하십시오.
색상 아이콘 : 주석의 색상과 선 너비를 변경합니다.
스포트라이트 아이콘 (화살표를 누르면이 도구가 태블릿에 표시됨) : 항상 공유 화면에 빨간색 점이 표시됩니다. 화면의이 부분을 다른 참가자에게 사용하십시오.
휴지통 아이콘 : 주석을 지우는 옵션을 표시합니다.
추가 아이콘 ( ... ) : 다음 옵션을 표시합니다.
스마트 인식 : 토글을 눌러 스마트 인식 도면을 활성화 또는 비활성화합니다. 활성화하면 확대 / 축소에서 선을 부드럽게하고 그림을 그린 후 즉시 도면을 도형으로 자동 변환합니다.
앨범에 저장 : 화이트 보드 이미지를 장치에 다운로드합니다.
새 화이트 보드 (가로 모드에서 태블릿을 사용하는 경우 기본 도구 모음에 표시) : 새 화이트 보드 페이지를 추가합니다. 페이지를 추가 한 후 모든 화이트 보드보기 또는 페이지 아이콘 을 눌러 페이지보기 및 삭제를 확인하십시오.
주석 도구 (화이트 보드)
화이트 보드 공유를 시작한 경우 다음 주석 도구가 표시됩니다.
태블릿
전화
iOS
공유 화면에서 주석 달기
참고 : iOS 장치를 통해 전체 화면을 회의에 공유 할 때는 주석을 달 수 없습니다. 전체 iOS 화면을 공유 할 때 주석을 달아야하는 경우 iOS 응용 프로그램 공유를 참조하십시오 .
화면 공유를 시작하십시오 .
화면에서 펜 아이콘을 누릅니다.주석 도구가 열립니다.
펜 아이콘을 다시 누르면 주석 도구가 닫힙니다.
주석 도구
사용 가능한 주석 도구는 iPad 또는 iPhone에 있는지 여부에 따라 다릅니다.
iPad
아이폰
연필 아이콘 : 주석 도구를 표시하거나 숨 깁니다.
Spotlight : 공유 화면에 항상 빨간 점을 표시합니다. 화면의이 부분을 다른 참가자에게 사용하십시오.
펜 : 펜으로 그립니다.
형광펜 : 살짝 눌러 화면의 일부를 강조 표시합니다.
선 (iPad 만 해당) : 선을 그리려면 살짝 누르고 드래그하십시오.
화살표 (iPad 만 해당) :을 누르고 드래그하여 화살표를 그립니다.
사각형 (iPad 만 해당) : 누르고 드래그하여 사각형을 그립니다.
타원 (iPad 만 해당) : 타원을 그리려면 드래그하여 드래그하십시오.
텍스트 (iPad 만 해당) : 공유 화면에 텍스트를 입력하십시오.
색상 : 주석의 색상과 선 너비를 변경합니다.
지우개 : 주석을 탭하여 제거하십시오.
실행 취소 (iPad 만 해당) : 마지막 변경 사항을 제거하십시오.
다시 실행 (iPad 만 해당) : 이전에 제거한 주석을 추가하십시오.
지우기 : 자신의 주석을 지웁니다.
연필 아이콘을 탭하여 주석 도구를 숨기고 다음 주석 설정에 대한 화면 공유 컨트롤에서 더보기를 탭 하십시오.
참가자 주석 허용 / 비활성화 : 공유 화면에서 참가자가 주석을 달지 못하도록합니다.
주석의 이름 표시 / 숨기기 : 참가자가 화면 공유 에서 주석을 달 때 이름을 표시하거나 숨깁니다. 표시하도록 설정하면 참가자 이름이 주석 옆에 잠깐 표시됩니다.
주석 도구 (화이트 보드)
화이트 보드 공유를 시작한 경우 다음 주석 도구가 표시됩니다.
태블릿
전화
아이콘 닫기 : 주석 도구를 숨 깁니다. 파란색 연필 아이콘을 누르면 주석 도구가 다시 표시됩니다.
실행 취소 아이콘 : 마지막 변경 사항을 제거합니다.
다시 실행 아이콘 : 이전에 제거한 주석을 추가하십시오.
펜 아이콘 : 펜으로 그립니다.
지우개 아이콘 : 주석을 탭하여 제거하십시오.
색상 아이콘 : 주석의 색상과 선 너비를 변경합니다.
스포트라이트 아이콘 (화살표를 누르면이 도구가 태블릿에 표시됨) : 항상 공유 화면에 빨간색 점이 표시됩니다. 화면의이 부분을 다른 참가자에게 사용하십시오.
휴지통 아이콘 : 주석을 지우는 옵션을 표시합니다.
추가 아이콘 ( ... ) : 다음 옵션을 표시합니다.
스마트 인식 : 토글을 눌러 스마트 인식 도면을 활성화 또는 비활성화합니다. 활성화하면 확대 / 축소에서 선을 부드럽게하고 그림을 그린 후 즉시 도면을 도형으로 자동 변환합니다.
앨범에 저장 : 화이트 보드 이미지를 장치에 다운로드합니다.
새 화이트 보드 (가로 모드에서 태블릿을 사용하는 경우 기본 도구 모음에 표시) : 새 화이트 보드 페이지를 추가합니다. 페이지를 추가 한 후 모든 화이트 보드보기 또는 페이지 아이콘 을 눌러 페이지보기 및 삭제를 확인하십시오.