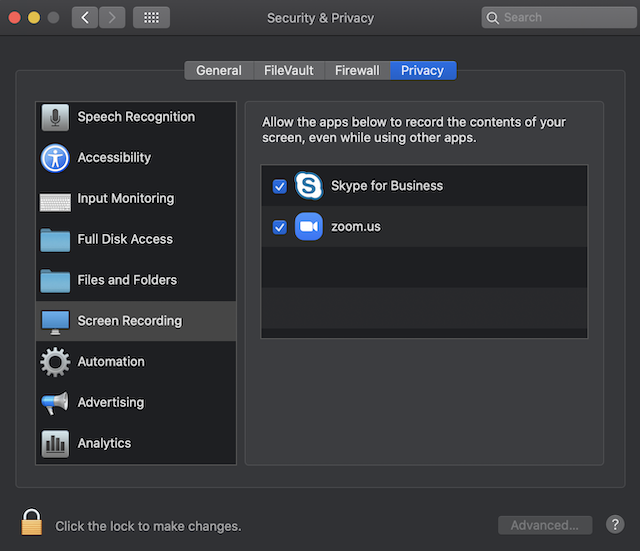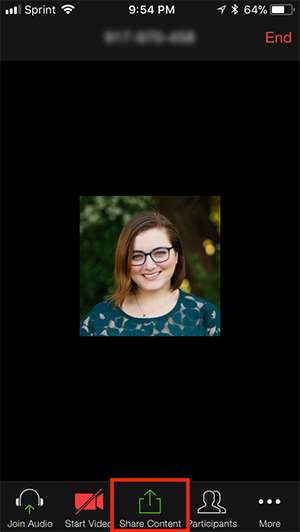https://support.zoom.us/hc/en-us/articles/201362153-Sharing-your-screen
개요
Zoom을 사용하면 Zoom을 실행하는 데스크톱, 태블릿 및 모바일 장치에서 화면을 공유 할 수 있습니다.
호스트와 참가자는 화면 공유 아이콘을 클릭하여 화면 공유를 할 수 있습니다.
호스트는 다른 참가자가 자신의 화면을 공유 할 수 있도록 화면 공유 액세스 권한을 부여 할 필요가 없습니다.
호스트는 참가자가 화면 공유에 액세스하지 못하게 할 수 있습니다 .
전제 조건
Zoom 데스크탑 클라이언트
Zoom 모바일 앱
윈도우 | MAC
화면 공유
회의 제어에 있는 화면공유 버튼을 클릭하십시오.
공유하려는 화면을 선택하십시오. 컴퓨터, 데스크탑, 화이트 보드 또는 iPhone / iPad 에서 이미 열려있는 개별 응용 프로그램을 선택할 수도 있습니다.
(선택 사항) 다음 기능을 사용하십시오.
컴퓨터 오디오 공유 확인 : 이 옵션을 선택하면 컴퓨터에서 재생되는 모든 소리가 회의에서 공유됩니다.
전체 화면 비디오 클립 최적화 확인 : 전체 화면 모드에서 비디오 클립을 공유하려면이 옵션을 선택하십시오. 공유 화면이 흐려질 수 있으므로 그렇지 않으면 확인하지 마십시오.
공유를 클릭 하십시오 .
공유 화면보기를 최적화하기 위해 Zoom이 자동으로 전체 화면으로 전환됩니다. 전체 화면을 종료하려면 오른쪽 상단 모서리에서 전체 화면 종료를 클릭 하거나 Esc 키를 누릅니다.
공유 화면을 볼 때 자동 전체 화면을 비활성화하려면 데스크탑 클라이언트 설정에서이 옵션을 비활성화하십시오. 참가자가 화면을 공유하면 자동으로 전체 화면을 입력하십시오.
화면 공유 메뉴
화면 공유를 시작하면 회의 컨트롤이 화면을 드래그 할 수있는 메뉴로 이동합니다.
음소거 / 음소거 해제 : 마이크를 음소거 또는 음소거 해제합니다.
비디오 시작 / 중지 : 회의중인 비디오를 시작하거나 중지합니다.
참가자 / 참가자 관리 : 참가자 (호스트 인 경우)를 보거나 관리합니다 .
새 공유 : 새 화면 공유를 시작합니다. 다시 공유 할 화면을 선택하라는 메시지가 표시됩니다.
공유 일시 중지 : 현재 공유 화면을 일시 중지합니다.
주석 / 화이트 보드 : 그리기, 텍스트 추가 등을위한 주석 도구 를 표시 합니다.
더보기 : 추가 옵션을 보려면 더 많은 항목 위로 마우스를 가져갑니다.
채팅 : 채팅 창을 엽니 다.
초대 : 다른 사람 을 회의에 초대합니다 .
녹화 : 로컬 또는 클라우드 로 녹화를 시작합니다 .
참가자 주석 허용 / 비활성화 : 참가자가 공유 화면 에서 주석을 달지 못하도록합니다 .
주석의 이름 표시 / 숨기기 : 참가자가 화면 공유 에서 주석을 달 때 이름을 표시하거나 숨깁니다. 표시하도록 설정하면 참가자 이름이 주석 옆에 잠깐 표시됩니다.
Facebook으로 Workplace 에서 생중계 : Facebook으로 Workplace 에서 미팅 또는 웹 세미나를 공유하십시오.
웨비나 라이브 스트리밍에 대해 자세히 알아보십시오. 회의 라이브 스트리밍에 대해 자세히 알아보십시오.전체 화면 비디오 클립에 대한 공유 최적화 : 전체 화면 모드에서 비디오 클립 최적화를 시작합니다.
참고 : 전체 화면 비디오 클립을 공유하지 않는 경우이 설정을 사용하지 마십시오. 화면 공유가 흐리게 표시됩니다.회의 종료 : 모든 참가자의 회의를 종료하거나 회의를 종료합니다.
듀얼 모니터 사용
듀얼 모니터 설정을 사용하는 경우 듀얼 모니터 사용 기능을 켜서 한 모니터에서 화면 공유를 보거나 두 번째 모니터에서 참가자를 볼 수 있습니다.
참고 : Mac OS 10.15 Catalina에서는 화면을 공유하려면 화면 기록에 대한 Zoom 액세스를 허용해야합니다.
시스템 환경 설정 > 보안 및 개인 정보 > 개인 정보 > 화면 녹화 에서이를 수행 할 수 있습니다 .
안드로이드
Android에서는 컨텐츠 또는 화면을 공유 할 수 있습니다.
참고 :
이러한 옵션 중 일부는 계정 설정의 통합 아래에서 비활성화 할 수 있습니다 .
장치 오디오가 공유되지 않습니다. 예를 들어, 장치에서 비디오를 재생하고 화면을 공유하는 경우 비디오의 오디오가 공유되지 않습니다.
화면 공유에는 Android 5.0 이상이 필요합니다
컨텐츠 공유
회의 제어에서 공유 를 누릅니다.
공유하려는 컨텐츠 유형을 누릅니다.
다음 옵션 중 하나를 누릅니다.
사진 : 파일 관리자 또는 사진 앱 (예 : Google 포토)의 사진을 공유합니다. Android 기기에 설치된 앱에 따라 다른 공유 옵션이 표시 될 수 있습니다.
문서 : 로컬에 저장된 PDF 또는 이미지를 선택하여 공유하십시오.
Box , Dropbox , Google Drive , Microsoft OneDrive 또는 비즈니스 용 Microsoft OneDrive : 선택한 파일 공유 서비스에서 공유 할 파일을 선택하십시오. 계정에 Zoom 액세스 권한을 부여해야합니다. PDF 및 이미지 만 지원됩니다.
웹 사이트 URL : URL을 입력하여 브라우저를 열고 웹 사이트를 공유하십시오.
북마크 : Zoom 앱에 저장된 북마크를 공유합니다.
화이트 보드 공유 : 주석을 달 수있는 화이트 보드를 공유합니다.
화면 공유
Android 기기의 모든 애플리케이션을 포함하여 전체 화면을 공유 할 수 있습니다. 전체를 공유하려면 Android 5.0 이상이 필요합니다.
회의 제어에서 공유 를 누릅니다 .
화면을 누릅니다 .
지금 시작을 클릭합니다.
화면 공유가 시작되고 백그라운드에서 Zoom이 계속 실행됩니다. 이제 공유하려는 앱을 선택할 수 있습니다.
화면 하단에서 주석 을 눌러 주석 도구를 열거 나 공유 중지를 눌러 공유 를 중지하고 회의 제어로 돌아갑니다.
iOS
iOS에서는 다음을 공유 할 수 있습니다.
화면 - iOS 11 이상 및 줌 버전 4.1.18611.1228 이상이 필요합니다.
사진
iCloud 드라이브
Box
Dropbox
구글 드라이브
비즈니스 용 Microsoft OneDrive
Microsoft OneDrive
웹 사이트 URL
화이트 보드 - iPad 만
이러한 옵션 중 일부는 계정 설정의 통합 아래에서 사용하지 않도록 설정할 수 있습니다 .
이전 버전의 Zoom에서 전체 화면을 공유해야하는 경우 iOS 응용 프로그램 공유를 참조하십시오 .
컨텐츠 공유
회의 제어에서 컨텐츠 공유를 누릅니다.
공유하려는 컨텐츠 유형을 누릅니다.
예를 들어 Google 드라이브를 선택하면 공유 할 수있는 일련의 문서가 나타납니다. 공유하려는 문서를 선택한 다음 오른쪽 상단에서 공유를 선택하십시오.
이제 컨텐츠가 회의에 공유되었습니다.
참고 : iOS 장치를 통해 전체 화면을 회의에 공유 할 때는 주석을 달 수 없습니다. 전체 iOS 화면을 공유 할 때 주석을 달아야하는 경우 iOS 응용 프로그램 공유를 참조하십시오 .