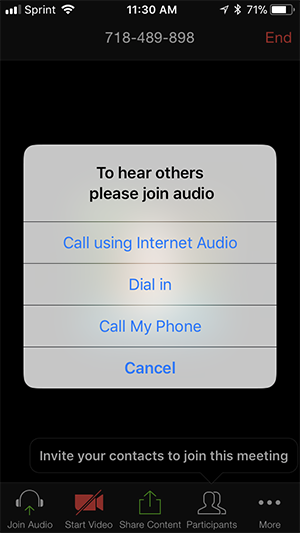https://support.zoom.us/hc/en-us/articles/201362283-Testing-computer-or-device-audio
개요
회의 참가 시, 컴퓨터 오디오를 통해 참가하거나 전화를 통해 참가할 수 있습니다.
회의 진행 전후로 테스트하는 것을 권장합니다.
실제 회의에 참가하기 전에 오디오를 테스트하고 회의 컨트롤에 익숙해지기 위해 테스트 회의를 진행할 수도 있습니다.
전제 조건
내장 마이크, USB 마이크 또는 헤드폰 마이크와 같은 마이크가 적어도 하나는 준비되어 있어야 합니다.
소리를 들을 수 있는 스피커 또는 헤드폰이 있어야 합니다.
윈도우 | MAC
회의에 참가하기 전에 오디오 테스트
컴퓨터 오디오로 자동 참가하도록 설정을 활성화하지 않은 경우, 회의에 참가하기 전에 스피커 및 마이크를 테스트 할 수 있습니다.
회의에 참가한 후 스피커 및 마이크 테스트를 클릭합니다.
회의에는 스피커를 테스트하기 위한 팝업 창이 표시됩니다. 벨소리가 들리지 않으면 드롭 다운 메뉴를 사용하여 다른 스피커로 변경하거나 아니오를 클릭하여 벨소리가 들릴 때까지 테스트하십시오.
스피커가 잘 들리고 마이크 테스트로 진행하려면 예를 클릭하십시오.오디오 재생 소리가 들리지 않으면 드롭 다운 메뉴를 사용해 응답이 들릴 때까지 다른 마이크로 변경하거나 아니오를 클릭하여 들릴 때까지 테스트하십시오. 재생 소리가 들리면 예를 클릭하십시오.
컴퓨터 오디오로 참가를 클릭하여 선택한 마이크 및 스피커로 테스트 회의에 참가하십시오.
오디오 설정을 사용하여 오디오 테스트
오디오를 테스트하려면 회의 전 또는 회의 중에 오디오 설정으로 이동하십시오.
< 회의 전 >
Zoom 클라이언트에 로그인하십시오.
프로필 사진을 클릭한 다음 설정을 클릭하십시오.
오디오 탭을 클릭하십시오.
스피커 또는 마이크를 테스트하십시오.
< 회의 중 >
이미 회의 중일 때 오디오 설정에 액세스하고 오디오를 테스트할 수 있습니다.
회의 제어에서 [음소거/ 음소거 해제] 옆에 있는 화살표를 클릭하십시오.
오디오 옵션을 클릭하십시오. 오디오 설정이 열립니다.
스피커 테스트
스피커 테스트를 클릭하여 테스트를 진행하십시오.
소리가 들리지 않으면 메뉴에서 다른 스피커를 선택하거나 볼륨을 조정하십시오.
마이크 테스트
마이크 섹션에서 Zoom에 입력되는 오디오가 있을 때 입력 레벨이 움직이는 것을 볼 수 있습니다.
마이크 테스트를 클릭하여 선택한 마이크를 테스트하십시오.
오디오 기록이 시작됩니다. 기록이 진행된 후 입력했던 소리가 재생됩니다. 메뉴에서 다른 마이크를 선택하거나 볼륨을 조정할 수 있습니다.
Zoom 이용 시, 마이크 입력 음량을 자동으로 조정하려면 볼륨 자동 조정을 선택하십시오.
마이크 문제 해결
Mac OS 10.14 Mojave 이하 버전에서 마이크에 액세스할 수 없는 경우 운영 체제 권한을 확인하여 Zoom이 마이크에 액세스할 수 있는지 확인하십시오.
자세한 내용은 Mac OS 10.14 Mojave에서 Zoom 클라이언트 및 Zoom Room 사용을 참조하십시오.Windows 10을 사용 중이고 마이크에 액세스할 수 없는 경우, Windows 검색 상자를 사용하여 마이크 개인 정보 설정으로 이동하십시오.
앱이 마이크에 액세스하도록 허용 토글을 켜고, Zoom에 대한 액세스를 활성화합니다.
안드로이드
회의에서 장치 오디오에 참가하려면
처음으로 참가한 Zoom 회의인 경우, 마이크에 대한 액세스 권한을 부여하라는 메시지가 표시됩니다.
회의에 참가하면 오디오 참가 선택항목이 표시됩니다.
다음과 같은 오디오 옵션이 있습니다.
장치 오디오를 통한 통화 : 인터넷을 통해 오디오를 연결합니다.
전화 접속 : 전화를 통해 Zoom 회의에 전화를 걸 수 있는 옵션을 제공합니다.
전화 걸기 : 회의에 참가하기 위해 전화를 겁니다. 오디오 회의 플랜이 가입되어 있어야 합니다.
4. 취소를 선택하면 오디오 참가를 클릭해 선택 메뉴를 다시 열 수 있습니다 .
5, 오디오가 연결된 후에는 왼쪽 하단에 마이크 아이콘이 음소거 혹은 음소거 해제로 표시됩니다.
6. 다른 방법으로 오디오를 연결해야하는 경우, 더보기를 누른 후 오디오 연결 끊기를 눌러 오디오 연결을 끊을 수 있습니다.
iOS
회의에서 장치 오디오에 참가하려면
처음으로 참가한 Zoom 회의인 경우, 마이크에 대한 액세스 권한을 부여하라는 메시지가 표시됩니다.
회의에 참가하면 오디오에 참가하라는 메시지가 표시됩니다.
다음과 같은 오디오 옵션이 있습니다.
- 인터넷 오디오로 연결 : 인터넷을 통해 오디오를 연결합니다.
- 전화 접속 : 전화를 통해 Zoom 회의에 전화를 걸 수 있는 옵션을 제공합니다.
- 전화 걸기 : 회의에 참가하기 위해 전화를 겁니다. 오디오 회의 플랜 가입이 필요합니다.취소를 선택하면 오디오 연결을 눌러 선택항목을 다시 열 수 있습니다.
연결된 후에는 왼쪽 하단에 마이크 아이콘이 음소거 및 음소거 해제로 표시됩니다.
다른 방법으로 오디오를 결합해야 하는 경우, 추가를 누른 다음 오디오 연결 끊기를 눌러 오디오 연결을 끊을 수 있습니다.