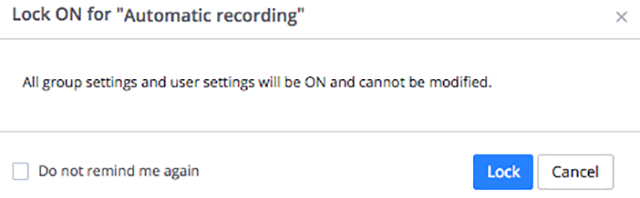https://support.zoom.us/hc/en-us/articles/202921119-Automatic-Recording
개요
‘자동 녹화’는 회의가 시작될 때 호스트 가 로컬 녹화 또는 클라우드 녹화를 자동으로 시작할 수있는 옵션입니다 .
호스트에 사용 가능한 클라우드 녹화 저장 공간이 있는 경우 호스트가 컴퓨터, 모바일 장치 또는 전화 접속으로 호스트에 참여하는지 여부에 따라 자동으로 클라우드 기록이 시작됩니다. 호스트 전에 참여를 사용하고 참가자가 호스트보다 먼저 참여하면 자동 클라우드 기록이 시작됩니다.
호스트가 Zoom 데스크톱 응용 프로그램에서 참가할 때만 자동 로컬 녹음이 시작됩니다.
자동 녹화 활성화
조직의 모든 구성원에 대해 자동녹화 기능을 활성화하려면
계정 설정을 편집 할 권한이있는 관리자로 Zoom 웹 포털에 로그인 한 후 계정 설정을 클릭하십시오. .
기록 탭으로 이동 하여 자동 기록 설정이 활성화 되어 있는지 확인합니다 .
설정이 비활성화되어 있으면 상태 토글을 클릭하여 활성화하십시오. 확인 대화 상자가 표시되면 켜기를 선택 하여 변경 사항을 확인하십시오.
로컬 컴퓨터에 기록하거나 클라우드에 기록을 선택하고 저장을 클릭하십시오.
(선택 사항) 계정의 모든 사용자에게 자동 기록 설정을 필수로 설정하려면 잠금 아이콘을 클릭한 다음 잠금을 클릭하여 설정을 확인합니다.
참고 : 계정 관리자 및 소유자는 계정 설정 페이지에서 클라우드 녹화 다운로드 기능을 비활성화 할 수 있습니다 .
특정 그룹의 모든 구성원에 대해 자동 녹음 기능을 활성화하려면
사용자 그룹 편집 권한이있는 관리자로 Zoom 웹 포털에 로그인하고 그룹 관리를 클릭하십시오 .
그룹 이름을 클릭 한 다음 설정 탭 을 클릭 하십시오.
기록 탭으로 이동 하여 자동 녹기록 설정이 활성화 되어 있는지 확인합니다 .
설정이 비활성화되어 있으면 상태 토글을 클릭하여 활성화하십시오. 확인 대화 상자가 표시되면 켜기를 선택하여 변경 사항을 확인하십시오.
로컬 컴퓨터에 기록하거나 클라우드에 기록을 선택하고 저장을 클릭하십시오.
(선택 사항)이 그룹의 모든 사용자에게 자동 녹음 설정을 필수로 설정하려면 잠금 아이콘을 클릭 한 다음 잠금 을 클릭 하여 설정을 확인합니다.
자신의 용도로 자동 녹음 기능을 활성화하려면 :
Zoom 웹 포털에 로그인하고 내 회의 설정 (계정 관리자 인 경우) 또는 회의 설정 (계정 구성원 인 경우)을 클릭하십시오.
기록 탭으로 이동 하여 자동 기록 설정이 활성화 되어 있는지 확인합니다. 설정이 비활성화되어 있으면 상태 토글을 클릭하여 활성화하십시오.
참고 : 상태 토글이 회색으로 표시되면 그룹 또는 계정 수준에서 잠겼으므로 Zoom 관리자에게 문의해야합니다.로컬 컴퓨터에 기록하거나 클라우드에 기록을 선택하고 저장을 클릭하십시오.
참고 : 회의 설정에서 자동 기록을 켜면 앞으로 예약 한 모든 회의에 대해 자동 기록이 설정됩니다. 기존 회의 또는 개인 회의 ID에는 적용되지 않습니다. 이러한 회의에 대해 개별적으로 활성화해야합니다.
개별 회의에 대한 자동 기록 설정
모든 회의에 대해 자동 녹화를 설정하지 않으려는 경우 개별 회의에 대해 자동 녹화를 해제 할 수 있습니다.
계정, 그룹 또는 사용자 수준에서 설정을 설정하지 않은 경우에도 개별 회의에 대해 설정할 수 있습니다.
특정 회의에 대한 자동 녹화를 제어하려면
내 회의로 이동합니다 .
회의 예약을 클릭 하거나 예정된 회의 목록에서 회의 주제를 선택하고 이 회의 편집을 클릭 하십시오 .
참고 : 개인 회의실 탭 을 클릭하여 PMI를 선택할 수도 있습니다 .회의 옵션에서 회의 자동 기록을 선택하십시오.
저장을 클릭 하십시오 .