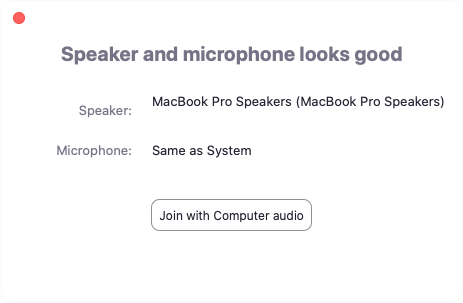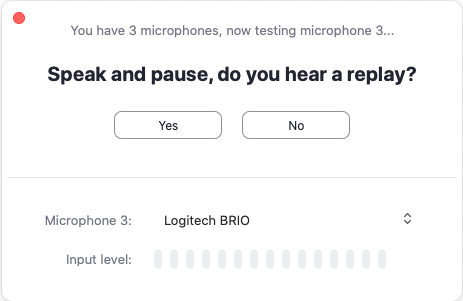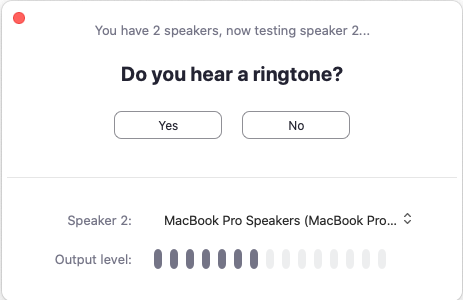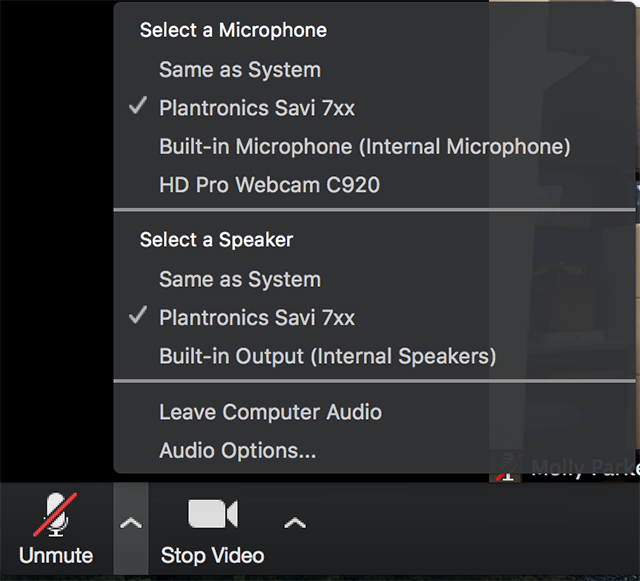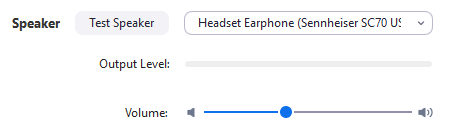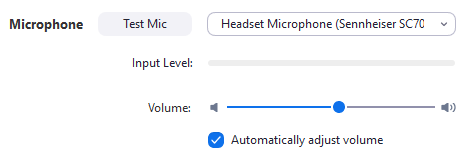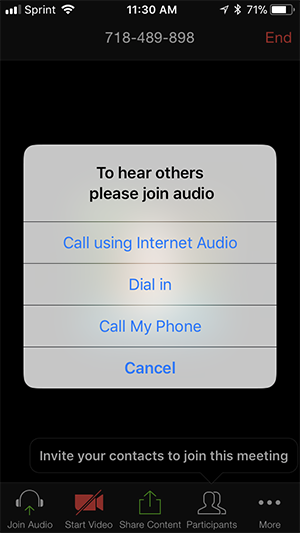https://support.zoom.us/hc/en-us/articles/201362283-Testing-computer-or-device-audio
개요
컴퓨터 를 통해 참여 하거나 전화 를 통해 참여하는 방법은 회의 오디오에 참여하는 방법 입니다. 다음 섹션에 따라 회의에 참여하기 전이나 후에 오디오를 테스트하십시오.
오디오를 테스트하고 회의 컨트롤에 익숙해 지려면 테스트 회의에 참가할 수도 있습니다 .
전제 조건
내장 마이크, USB 마이크 또는 헤드폰의 인라인 마이크와 같은 마이크
스피커 또는 헤드폰
윈도우 | 맥
회의에 참여하기 전에 오디오 테스트
컴퓨터 오디오로 자동 참여 설정을 활성화하지 않은 경우 미팅에 참여하기 전에 스피커 및 마이크를 테스트 할 수 있습니다.
회의에 참가한 후 스피커 및 마이크 테스트를 클릭 합니다 .
회의에는 스피커를 테스트하기위한 팝업 창이 표시됩니다. 벨소리가 들리지 않으면 드롭 다운 메뉴를 사용하거나 아니오 를 클릭 하여 벨소리가 들릴 때까지 스피커를 전환 하십시오 . 마이크 테스트를 계속 하려면 예 를 클릭하십시오 .
오디오 재생 소리가 들리지 않으면 드롭 다운 메뉴를 사용하거나 아니오 를 클릭 하여 응답이 들릴 때까지 마이크를 전환 하십시오 . 재생이 들리면 예를 클릭하십시오 .
컴퓨터 오디오와 연결을 클릭합니다 .
컴퓨터 오디오 에 참여를 클릭 하여 선택한 마이크 및 스피커로 테스트 미팅에 참여하십시오.
오디오 설정을 사용하여 오디오 테스트
오디오를 테스트하려면 회의 전 또는 회의 중에 오디오 설정으로 이동하십시오.
회의 전에
회의 중
이미 회의 중일 때 오디오 설정에 액세스하고 오디오를 테스트 할 수 있습니다.
회의 제어에서 음소거 / 음소거 해제 옆에있는 화살표를 클릭하십시오 .
오디오 옵션을 클릭하십시오 . 오디오 설정이 열립니다.
스피커 테스트
테스트 스피커 를 클릭 하여 테스트 톤을 재생 하십시오 .
소리가 들리지 않으면 메뉴에서 다른 스피커를 선택하거나 볼륨을 조정하십시오 .
마이크 테스트
에서 마이크 섹션에서 녹색 볼 입력 레벨 줌 오디오를 따기 때 바 이동.
마이크 테스트를 클릭 하여 마이크를 테스트하십시오.
오디오 녹음이 시작됩니다. 완료되면 녹화를 클릭 하면 재생됩니다. 메뉴에서 다른 마이크를 선택하거나 입력 레벨을 조정할 수 있습니다.
확인 마이크 설정을 조정 자동으로 당신이 확대가 자동으로 입력 볼륨을 조정하려면.
마이크 문제 해결
Mac OS 10.14 Mojave 이하 버전에서 마이크에 액세스 할 수없는 경우 운영 체제 권한을 확인하여 Zoom이 마이크에 액세스 할 수 있는지 확인하십시오. 자세한 내용은 Mac OS 10.14 Mojave에서 줌 클라이언트 및 줌 룸 사용을 참조하십시오.
Windows 10을 사용 중이고 마이크에 액세스 할 수없는 경우 Windows 검색 상자를 사용하여 마이크 개인 정보 설정 으로 이동하십시오 . 앱이 마이크에 액세스 하도록 허용 토글을 켜고 확대 / 축소에 대한 액세스를 활성화합니다.
안드로이드
회의에서 장치 오디오에 참여하려면
처음으로 참여한 Zoom 미팅 인 경우 마이크에 대한 액세스 권한을 부여하라는 메시지가 표시됩니다.
회의에 참여하면 오디오에 참여하라는 메시지가 표시됩니다.
다음과 같은 오디오 옵션이 있습니다.장치 오디오를 통한 통화 : 인터넷을 통해 오디오를 연결전화 접속 : 전화를 통해 확대 / 축소 회의에 전화를 걸 수있는 옵션을 제공합니다내 전화 걸기 : 회의에 참가하기 위해 전화를 겁니다. 미팅 호스트를위한 오디오 계획이 필요합니다
취소 를 선택 하면 오디오 를 눌러 프롬프트를 다시 열 수 있습니다 .
연결되면 왼쪽 하단에 마이크 아이콘이 음소거 및 음소거 해제됩니다.
다른 방법으로 오디오를 결합해야하는 경우 추가 를 누른 다음 오디오 연결 끊기를 눌러 오디오 연결을 끊을 수 있습니다 .
iOS
회의에서 장치 오디오에 참여하려면
처음으로 참여한 Zoom 미팅 인 경우 마이크에 대한 액세스 권한을 부여하라는 메시지가 표시됩니다.
회의에 참여하면 오디오에 참여하라는 메시지가 표시됩니다.
다음과 같은 오디오 옵션이 있습니다.인터넷 오디오를 사용하여 전화 : 인터넷을 통해 오디오를 연결전화 접속 : 전화를 통해 확대 / 축소 회의에 전화를 걸 수있는 옵션을 제공합니다내 전화 걸기 : 회의에 참가하기 위해 전화를 겁니다. 미팅 호스트를위한 오디오 계획이 필요합니다
취소 를 선택 하면 오디오 결합 을 눌러 프롬프트를 다시 열 수 있습니다 .
연결되면 왼쪽 하단에 마이크 아이콘이 음소거 및 음소거 해제됩니다.
다른 방법으로 오디오를 결합해야하는 경우 추가 를 누른 다음 오디오 연결 끊기를 눌러 오디오 연결을 끊을 수 있습니다 .