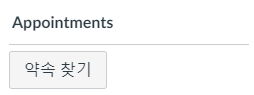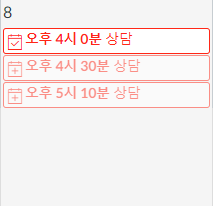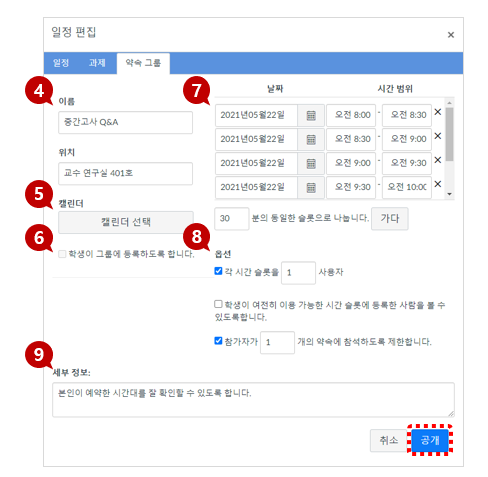| Table of Contents |
|---|
동영상 가이드: 캘린더 이용하기
캘린더 개요
캘린더를 사용하면 학생과 교수자가 예정된 일정을 확인하고, 일정에 맞추어 예정된 과제 등을 완수할 수 있습니다.
...
사용자 캘린더를 관리하는데 보다 도움이 될 수 있도록 즐겨 찾는 과목(★)으로 설정된 과목이 ‘▶캘린더’ 항목의 사용자 목록 상단에 나열됩니다.
학생의 달력
학생들은 캘린더를 사용하여 다가오는 과목의 일정이나 및 과제 기한 등을 볼 수 있습니다. 스터디 그룹과 같은 개인 일정을 등록할 수도 있습니다.
...
과목 일정과 그룹 일정을 봅니다.
개인 일정 미리 알림을 만듭니다.
캘린더 보기를 필터링 하여 특정 캘린더만 볼 수 있습니다.
모든 강좌의 iCal 피드를 복사하여 Google 또는 Outlook과 같은 개인 캘린더로 가져와 확인할 수 있습니다.
캘린더 이용하기
캘린더는 학생이 소화해야 할 모든 과목의 일정을 한 곳에서 볼 수 있는 좋은 기능입니다. 일별, 주별, 월별 또는 일정 목록별로 캘린더 일정을 볼 수 있습니다. 캘린더에는 캔버스의 선택 가능한 스케줄링 도구인 스케줄러에 대한 접근도 포함됩니다.
캘린더 열기
...
글로벌 탐색 메뉴에서 캘린더를 눌러 이동합니다.
캘린더 보기
...
캘린더는 모든 과목의 일정 정보를 표시합니다.
...
캘린더 우측 메뉴[3]에는 ‘요약 캘린더’, ‘과목 및 그룹 목록’, ‘날짜가 기입되지 않은 항목’이 표시됩니다.
캘린더 새 일정 항목 추가
...
각 일정 보기는 일정에 추가 된 모든 과제 또는 일정을 보여줍니다.
...
과제나 일정을 추가하고, 과목과 상관없이 개인 일정을 등록할 수 있습니다.
캘린더 일정 목록 보기
...
개인, 과목, 그룹별 캘린더는 캘린더 상에서 별도의 색상으로 구분하여 표시됩니다.
...
대시보드의 과목 카드에서 색상을 변경하면 해당 색상으로 달력에 표시됩니다.
날짜 없는 항목 보기
...
날짜 없는 항목을 펼치면 날짜가 지정되지 않은 이벤트 및 과제 목록이 표시됩니다.
과제 및 이벤트는 아이콘 유형 및 개인, 과목 또는 그룹 일정의 색상으로 구분됩니다.
월별 달력 보기
...
월별 보기에서 좌우 화살표 버튼[1]을 통해 월 단위로 이동합니다. 오늘의 일정으로 다시 돌아오려면 '오늘' 버튼[2]을 선택합니다.
특정 날짜를 보려면 0000년 0월[3]을 눌러 날짜 입력창[4]이 나타났을 때 원하는 날짜를 입력하거나 달력 아이콘[5]을 클릭하여 원하는 날짜로 선택/이동할 수 있습니다.
일정이 지정된 과제/학습 및 이벤트 보기
...
과제/학습 유형은 과제 제목과 아이콘으로 구분하여 표시됩니다.
...
캘린더 상에 취소 선으로 표시되는 경우[6]가 있는데, 해당 과제의 마감일이 지났고 모든 제출물에 평가가 완료되면 과제 항목이 취소 선으로 표시됩니다.
종일 일정 보기
...
[1] 종일 일정은 달력 모양 아이콘으로 표시하고, 특정 이벤트 시간을 표시하지 않습니다.
...
[참고 사항] : 단, 한 번 연장된 종일 일정에 대해서는 특정 날짜가 지정되므로 이후 종일 일정을 수정하려면 [해당 일정 제목 > 편집 버튼]을 눌러 일정 시작일과 종료일을 변경해야 합니다.
동일 일정이 서로 다른 마감일로 표시되는 경우
...
과목 과제 마감일이 다양한 섹션이나 개별 학생에게 부여된 경우, 동일한 과제가 여러 번 표시됩니다.
과제 설정에 따라 과제가 동일한 날짜 또는 여러 날짜에 나타날 수 있습니다.
학생들은 자신에게 해당하는 과제 마감일만 볼 수 있습니다.
주별 달력 보기
...
주간 단위 달력을 보려면 [주] 버튼을 누르십시오.
주별 달력 보기는 모든 달력 항목을 날짜별 열로 구분하여 시간 단위로 표시합니다.
종일 일정 보기
...
종일 일정은 주간 달력 표시 상의 해당 일정 맨 상단에 나타납니다.
...
[참고 사항] : 주별 보기 상에서는 해당 주간 내의 일정 범위 안에서만 연장할 수 있습니다.
일정 목록으로 보기
...
모든 일정 항목을 일정 목록 형식으로 보려면 [일정] 버튼을 눌러 설정할 수 있습니다.
약속 그룹
...
활용하기
...
• 교수님은 학생들과의 상담 / 약속을 위해 약속 그룹을 등록할 경우, 해당 약속 그룹의 학생들에게 앱 푸시알림이 전송됩니다. (예약 신청은 PC에서만 가능합니다.)
캘린더에 접속합니다.
캘린더 우측 상단의 [약속 찾기] 버튼을 누르면 약속 그룹이 생성된 과목을 선택할 수 있습니다.
...
과목을 선택하면 해당 날짜에 생성된 약속 그룹 목록이 캘린더에 표시됩니다.
원하는 일정을 선택합니다.
현재 예약 가능한 일정은 남은 자리를 확인하고 선택할 수 있습니다.
캘린더에서 ‘약속 그룹’ 을 등록할 수 있습니다.
• 약속 그룹 등록 시, 학생들의 캘린더에 약속 그룹 목록이 표시되며 학생들은 목록 내 원하는 일정을 선택하여 예약할 수 있습니다.
• 교수님의 설정에 따라 1명부터 다양한 인원까지 예약이 가능합니다.
(만약 교수님이 그룹으로 설정 시‘그룹‘ 으로 약속 그룹을 설정할 경우, 대표 1인만 신청하면 그룹원 모두가 신청 됩니다.)
• 약속 그룹에 예약이 완료되면, 해당 학생(들)에게 모바일 앱 알림을 통해 예약 내역이 전송되며 캘린더에서 약속 일정을 확인할 수 있습니다.
약속 그룹 등록하기 (교수자)
...
약속 그룹 목록 중 원하는 약속 그룹의 이름을 선택하고 하단의 [예약] 버튼을 누릅니다.
약속 그룹 예약 확인하기
...
우측 상단의 [일정] 버튼을 선택합니다.
...
해당 약속 그룹에 예약된 것을 확인할 수 있습니다.
예약 된 약속 그룹은 ‘예약석’으로 표시되며, 그 외 예약 가능한 약속 그룹은 ‘이용 가능’으로 표시됩니다.
...
‘캘린더’ 에 접속합니다.
캘린더 우측 상단의 [+] 버튼을 선택합니다.
‘일정 편집’ 창 상단의 ‘약속 그룹’ 탭을 선택합니다.
4. 약속 그룹의 이름과 장소를 작성합니다.
5. [캘린더 선택]을 눌러, 약속 그룹을 생성할 과목을 선택합니다.
6. 그룹 단위의 약속 그룹을 생성할 수 있습니다.
7. 약속 그룹의 날짜와 시간 범위를 설정합니다.
8. 시간 별 약속 그룹의 참여 인원 수를 지정/제한할 수 있습니다. (N개의 그룹 혹은 N명의 사용자로 지정/제한)
9. 세부 정보란을 통해 학생들에게 알려야 할 공지사항이나 메모를 남길 수 있습니다. 모든 정보를 입력 후 하단의 [공개] 버튼을 눌러 등록합니다.
[참고 사항] 옵션 - 학생이 여전히 이용 가능한 시간 슬롯에 등록한 사람을 볼 수 있도록 합니다.
: 이 옵션은 학생이 예약 가능한 약속 그룹에 예약된 학생(들)의 이름을 확인할 수 있는 기능입니다. 이 기능을 활용할 경우, 이미 예약이 완료된 그룹이더라도 학생(들)끼리 시간대를 조율하여 시간을 예약할 수 있습니다.
약속 그룹 보기(교수자)
...
10. 해당 날짜에 약속 그룹이 생성됩니다. (예약 이전의 약속 그룹은 흐릿한 색으로 생성되므로 참고 하시기 바랍니다.)
11. 보기 방식을 [일정] 보기로 변경하면, 약속 그룹의 예약 상태를 한 눈에 확인할 수 있습니다.
[참고 사항] 약속 그룹의 예약 상태 확인하기
: 예약된 약속 그룹은 ‘예약석’으로 표시되며, 그 외 예약 가능한 약속 그룹은 ‘이용 가능’으로 표시됩니다.
예약이 이미 완료되어 마감된 약속 그룹은 아직 예약하지 않은 나머지 학생들의 화면에서는 보이지 않습니다.
참고 ) 약속 그룹 예약하기 (학습자)
...
• 약속 그룹에 해당하는 학생의 캘린더에서는 [약속 찾기] 버튼이 활성화 됩니다.
• 예약 신청은 PC에서만 가능합니다.
캘린더에 접속합니다.
캘린더 우측 중앙의 [약속 찾기] 버튼을 누릅니다.
약속 그룹이 생성된 과목을 선택한 후 [제출] 버튼을 누릅니다.
...
4. 해당 날짜에 생성된 약속 그룹 목록에 캘린더에 표시됩니다.
5. 원하는 약속 그룹 일정을 눌러, 현재 예약 가능한 일정은 남은 자리를 확인하고 선택할 수 있습니다. ‘예약’ 버튼을 눌러 예약을 완료합니다. (그룹으로 등록 시, 대표 1인이 등록하면 그룹 내 전체 인원이 해당 시간 약속 그룹에 예약됩니다.)
6. 잘못 예약했을 경우, 약속 그룹 목록에서 원하는 약속 그룹을 선택한 후 [일정 변경] 을 눌러 예약을 변경할 수 있습니다. (단, 이미 제한된 인원이 모두 예약 완료된 약속 그룹에는 예약할 수 없습니다.)
...
[참고 사항] 캘린더에 일정이 등록된 것을 확인할 수 있으며, 예약된 약속 그룹은 좌측 체크 표시로 식별할 수 있습니다.
참고 ) 약속 그룹 예약 확인하기 (학습자)
...
7. 예약이 완료되면, 모바일 앱 알림을 통해 예약이 정상적으로 완료되었음을 확인할 수 있습니다. 또한 캘린더에서 예약된 약속 그룹의 상세 정보를 확인 / 편집할 수 있습니다.
8. [학생 화면] : 캘린더에서 본인이 예약한 약속 그룹이 해당 날짜에 생성됩니다. 약속 그룹을 눌러 상세 정보를 확인합니다.