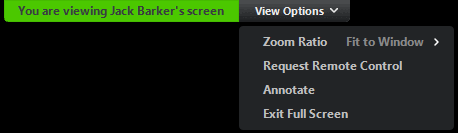...
다른 참가자의 컴퓨터를 다시 시작하는 기능과 같은 관리자 기능이 필요한 경우 원격 지원 세션을 참조하십시오 세션을 참조하십시오.
참고 : Mac OSX의 경우 Mac의 개인 정보 및 보안 환경 설정에있는 접근성 탭에서 줌 액세스 권한을 부여해야합니다.
...
화면을 공유하는 호스트 또는 참가자에게 원격 제어를 요청할 수 있습니다.
다른 참가자의 화면 공유를 보면서 회의 창 상단에 있는 보기 옵션 드롭 다운 메뉴를 클릭하십시오 상단에 있는 옵션 보기를 클릭하십시오 .
원격 제어 요청을 요청을 선택한 다음 요청을 클릭하여 확인하십시오.
호스트나 참가자는 화면을 제어 할 수 있는지 묻는 알림을 받습니다.화면 공유 내부를참가자는 요청 / 호스트는 승인을 클릭하여 참가자의 화면 제어를 시작하십시오.
원격 제어를 중지하려면 보기 옵션 드롭 다운을 클릭하고 원격 제어 포기를 선택하십시오 중지하려면 옵션 보기를 클릭하고 원격 제어 넘겨주기를 선택하십시오 .
...
원격 제어
화면 공유 중에 회의 중인 다른 참가자에게 원격 제어를 제공 할 수 있습니다. 참가자가 iOS 또는 Android 인 경우 모바일 장치를 사용하여 화면을 원격으로 제어 할 수 있습니다 .
화면을 공유하는 동안 원격 제어를 클릭 하고 제어할 참가자를 선택하십시오동안 원격 제어를 클릭하고 제어할 참가자를 선택하십시오. 참가자는 화면의 아무 곳이나 클릭하여 제어를 시작할 수 있습니다.
제어권을 다시 얻으려면 화면의 아무 곳이나 클릭하십시오. 다른 사용자는 여전히 화면을 클릭하여 원격 제어를 다시 시작할 수 있습니다.
팁 : 공유 중지를 클릭 하여 제어권을 다시 획득하고 다른 참가자가 원격 제어를 다시 시작할 수 없도록 할 수도 있습니다 .
...
Zoom 데스크톱 클라이언트와 화면을 공유하는 참가자는 원격 제어를 제공 할 수 있습니다. iPad 또는 Android 장치에서 회의에 참가한 경우 원격 제어를 요청하거나 원격제어를 제공 할 수 없습니다 .
참가자가 제어를 제공 한 후 원격제어 아이콘을 눌러 원격 제어를 원격제어를 시작합니다.
다음 기능을 사용하여 참가자의 화면을 제어하십시오.
마우스 아이콘은 마우스 포인터의 위치를 보여줍니다. 포인터를 이동하려면 탭하고 드래그하십시오.
마우스를 왼쪽 클릭하려면 한 번 누르십시오.
길게 누르면 마우스 오른쪽 버튼을 클릭합니다.
키보드 아이콘 을 아이콘을 눌러 텍스트를 입력하십시오.
두 손가락으로 집 어서 화면을 확대하거나 축소합니다축소할 수 있습니다.
팁 : 모바일 장치를 기기를 가로 방향으로 사용하여 참가자의 화면 공유를 더 잘 볼 수 있습니다사용하면 공유되는 화면을 보는 것이 더 편리합니다.