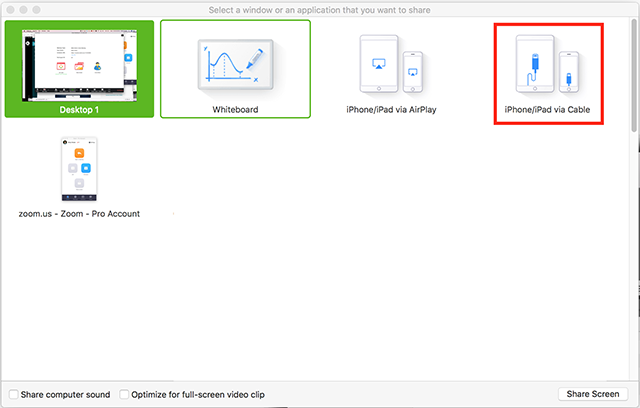https://support.zoom.us/hc/en-us/articles/201379235-iOS-Screen-Sharing-with-the-Zoom-Desktop-Client
| Table of Contents |
|---|
개요
Zoom을 사용하면 Zoom 데스크톱 클라이언트를 사용하여 iPhone 및 iPad에서 iOS 화면을 공유 할 수 있습니다. iOS 화면 미러링을 사용하여 Mac과 PC 모두에서 무선으로 공유하거나 케이블을 사용하여 iOS 장치를 Mac 컴퓨터에 연결하여 공유 할 수 있습니다.
iOS 11 이상에서 화면 녹화를 사용하여 전체 iOS 기기 화면을 공유 할 수도 있습니다. 더 알아보기.
참고 : 스크린 미러링을 사용하면 일부 비디오 유형을 공유 할 수 없습니다.
이 기사는 다음을 다룹니다.
...
...
전제 조건
스크린 미러링
Windows 용 클라이언트를 확대 3.5.27094.0918 이상 또는
Mac 용 클라이언트를 확대 3.5.27094.0918 이상 또는
동일한 네트워크의 컴퓨터 및 iOS 기기
iPhone / iPad * 공유를위한 플러그인 설치
iPhone 4 이상; 아이 패드; iPad mini, 4 세대 이상
Airplay 액세스를 허용하는 네트워크 및 컴퓨터 방화벽
Airplay를 통해 iOS 기기를 처음 공유 할 때 다운로드하라는 메시지가 표시되거나
다운로드 센터 에서 센터에서 수동으로 다운로드 할 수 있습니다 .
유선 공유
Mac OS 10.10 이상
Mac 용 클라이언트를 확대 4.0.35295.0605 이상 또는
iOS 8 이상을 실행하는 iOS 기기
번개 라이트닝 케이블
가이드
화면 미러링과 공유하는 방법
윈도우
...
회의에서 화면 공유를 클릭하십시오 .
iPhone / iPad를 선택하십시오 .
선택 사항 : 전화 오디오를
...
회의에 공유하려면 컴퓨터 소리 공유를
...
선택 하십시오 .
...
[공유]를 클릭하십시오.
프롬프트가 표시되면
...
[설치]를 클릭하십시오.
지침에 따라 iOS 장치를
...
연결하세요.
제어 센터에
...
접근후 [화면 미러링]을 클릭합니다.
[Zoom - 컴퓨터 옵션]을 선택합니다.
iPhone, iPad가 회의에 공유됩니다.
공유를 중단 하시려면 [미러링 중단] 을 클릭합니다.
MAC
유선 연결로 공유하는 방법
참고 : 유선 연결로 공유하는 것은 Mac에서만 가능합니다.
...
회의에서 화면 공유를 클릭하십시오 .
케이블을 통해 iPhone / iPad를 선택하십시오 .
선택 사항 : 전화 오디오를
...
회의에 공유하려면 컴퓨터 소리 공유를
...
선택 하십시오.
화면
...
공유를 클릭하십시오.
표시된 지시 사항을 따르십시오. 케이블을 통해 iPhone 또는 iPad를 연결하십시오. iOS 디바이스에서 프롬프트가
...
표시되면 신뢰를 선택하십시오.
...
필요 시 비밀번호를 입력하십시오.
전화기가 회의에
...
공유됩니다.
...