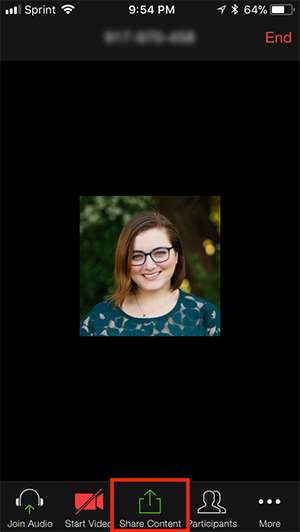https://support.zoom.us/hc/en-us/articles/201362153-Sharing-your-screen
| Table of Contents |
|---|
개요
Zoom을 사용하면 Zoom을 실행하는 데스크톱, 태블릿 및 모바일 장치에서 화면을 공유 할 수 있습니다.
호스트와 참가자는 화면 공유 아이콘을 클릭하여 화면 공유를 할 수 있습니다.
호스트는 다른 참가자가 자신의 화면을 공유 할 수 있도록 화면 공유 액세스 접근 권한을 부여 할 필요가 없습니다.
호스트는 참가자가 화면 공유에 액세스하지 못하게 할 수 있습니다 공유를 할 수 없도록 막을 수 있습니다.
전제 조건
Zoom 데스크탑 클라이언트
Zoom 모바일 앱
윈도우 | MAC
화면 공유
회의 제어에 있는 화면공유 버튼을 클릭하십시오.
...
다음 화면 공유 옵션 중 하나를 선택하십시오.
...
기본 탭에서 다음 기능을 사용하십시오.
...
기본 : 전체 데스크탑, 특정 애플리케이션 창, 화이트보드 또는 iPhone/iPad 화면을 공유합니다.
...
| Info |
|---|
참고 : 사용자는 전체 데스크톱을 공유하는 대신 한 번에 여러 데스크톱 프로그램을 선택할 수 있지만 선택한 모든 프로그램이 동일한 화면에 있어야 볼 수 있습니다. 이 기능을 사용하는 사용자만 버전 5.4.3 이상이어야 하며 뷰어는 이전 버전에 연결할 수 있습니다. 두 개 이상의 응용 프로그램을 선택하려면 macOS 의 Shift 키 또는 Windows 의 Ctrl 키를 누르고 있습니다. |
2. 고급
...
Power Point를 가상 배경으로 설정 : 슬라이드쇼 프레젠테이션을 가상 배경으로 활용하여 보다 몰입감 있는 프레젠테이션을 제공할 수 있습니다.
...
화면 일부: 녹색 테두리로 표시된 화면의 일부를 공유합니다. 테두리는 공유하는 동안 측면이나 모서리를 클릭하고 끌어 필요에 따라 조정할 수 있습니다.
컴퓨터 오디오 : 컴퓨터의 오디오 만 공유합니다 ( 오디오 설정 에서 선택한 스피커 ). 컴퓨터 오디오 옵션 오른쪽에 있는 아래쪽 화살표 를 선택하여 오디오 옵션을 보고 모노 및 스테레오(고충실도) 오디오 옵션 간에 전환 합니다.
비디오 : Zoom의 기본 비디오 플레이어를 통해 로컬에 저장된 비디오 콘텐츠를 공유합니다 .
두 번째 카메라의 콘텐츠 : 컴퓨터에 연결된 보조 카메라를 공유합니다. 예를 들어, 문서 카메라 또는 노트북의 통합 카메라.
3. 파일 : Google 드라이브 또는 Microsoft OneDrive와 같은 타사 공유 서비스에서 파일을 공유합니다. 화면의 지시에 따라 타사 서비스에 로그인하고 Zoom 액세스 권한을 부여합니다.
...
참고 :
이러한 옵션은 계정 관리자가 비활성화할 수 있으므로 사용 가능한 옵션이 다를 수 있습니다.
또는 웹 브라우저에서 파일을 연 다음 브라우저 창을 공유할 수 있습니다. 예를 들어 Google 문서를 공유하려면 Chrome에서 문서를 연 다음 Chrome 창을 공유합니다. 최종 결과는 [파일
...
] 탭에서 공유 옵션을 사용하는 것과 동일 합니다.
(선택 사항) 공유 창의 왼쪽 하단에 있는 다음 기능을 활성화합니다.
소리 공유 : 이 옵션을 선택하면 컴퓨터에서 재생되는 모든 소리가 회의에서 공유됩니다.
...
[소리 공유] 옵션 바로 오른쪽에 있는 아래쪽 화살표를 선택하여 모노 및 스테레오
...
오디오 옵션 간 전환합니다.
...
비디오 클립에 최적화 : 전체 화면 모드에서 동영상을 공유할 경우 선택합니다. 그렇지 않으면 공유 화면이 흐려질 수 있으므로 확인하지 마십시오.
소그룹 채팅방에 공유 : 호스트 또는 공동 주최자가 기본 세션의 화면을 열려 있는 모든 소그룹 채팅방에 직접 공유할 수 있습니다 .
공유를 클릭 하십시오 .
공유 프로세스가 시작되고 장치의 80%가 공유 화면 수신을 확인하면 참가자가 이제 공유 화면 또는 공유 하기로 선택한 모든 항목을 볼 수 있다는 알림 배너가 표시 됩니다.
화면 공유 메뉴
화면 공유를 시작하면 회의 컨트롤이 화면에서 끌어다 놓을 수 있는 메뉴로 이동합니다.
| Info |
|---|
참고 : 아래에 설명된 옵션 중 일부는 계정 관리자 제한으로 인해 표시되지 않거나 기능이 회의 주최자 또는 공동 주최자 에게만 표시될 수 있습니다 . |
...
음소거/음소거 해제 : 마이크를 음소거하거나 음소거 해제합니다.
비디오 시작/중지 : 회의 중 비디오를 시작하거나 중지합니다.
보안 : 회의 중 보안 옵션에 액세스 합니다옵션을 설정할 수 있습니다.
참가자 : 참가자를 보거나 참가자를 보거나 관리합니다 (호스트인 경우).
아래쪽 화살표를 클릭 액세스가 초대 당신이 할 수있는, 다른 사람을 초대 회의에 참가 할 화살표를 클릭하여 다른 사람을 회의에 초대할 수 있습니다.
폴링설문조사 : 생성, 편집하고 실행할 수 있습니다 여론 조사 있습니다. 투표를 생성하거나 실행하는 옵션은 기본 브라우저에서 Zoom 웹 포털을 엽니다. 설문조사가 종료되면 결과를 확인하고 전체 설문조사 보고서를 다운로드할 수 있습니다. 투표가 이미 생성된 경우 주최자와 공동 주최자 모두 투표를 시작할 수 있지만 주최자만 회의에 투표를 편집하거나 추가할 수 있습니다.
새 새로 공유 : 새 화면 공유를 시작합니다. 다시 공유할 화면을 선택하라는 메시지가 표시됩니다.
공유 일시 중지 : 현재 공유된 화면을 일시 중지합니다.
주석 : 그리기, 문자 추가 등을 위한 주석 도구 를 표시 합니다.
더보기 : 추가 옵션을 보려면 더 많은 항목 위로 마우스를 가져갑니다.
채팅기록 : 채팅 창을 엽니다 .녹음 : 로컬 또는 클라우드에 녹음을 시작합니다 .
회의 정보 : 현재 회의의 ID , 주최자, 비밀번호 , 초대 링크, 참가자 ID, 암호화 상태를 보여줍니다.
자막 /실시간 대본 자막 (호스트만 사용 가능): 계정에 자막 계정에 자막 및 실시간 대본 을 활성화한 경우 여기를 클릭하여 해당 옵션에 액세스하십시오.
브레이크 아웃 객실 : 시작 객실을 브레이크 아웃 소회의실 : 소회의실을 설정하고 시작합니다.
반응 : 반응을 표현합니다.
다른 사람을 위한 주석 사람에 대한 주석 (비)활성화 : 참가자가 공유 화면 에서 주석을 추가 하는 것을 허용하거나 방지합니다 .
주석자의 주석자 이름 표시/숨기기 : 화면 공유에 주석을 추가할 때 참가자의 이름을 표시하거나 숨깁니다. 표시하도록 설정하면 참가자의 이름이 주석 옆에 잠시 표시됩니다.
비디오 패널 숨기기 / 표시
플로팅 미팅 컨트롤 숨기기/표시
소리 공유
비디오 클립에 최적화: 회의 컨트롤러를 화면에서 아예 숨김처리 합니다. 다시 표시하고자 할 경우 키보드의 ESC를 클릭합니다.
비디오 클립에 최적화 : 비디오 썸네일이 최소화되어 전체 화면 비디오 클립 화면 공유를 최적화합니다.
참고 : 전체 화면 비디오 클립을 공유하지 않는 경우 이 설정을 활성화하지 마십시오. 화면 공유가 흐려집니다. 재생하려는 비디오 전후에 활성화/비활성화해야 합니다.
Facebook에서 라이브 스트리밍 : 페이스 북에서 라이브 : 방송에서 라이브 미팅 페이스 북 .
페이스 북 work place 방송에서 라이브 미팅 : 페이스 북 workplace
라이브 유튜브 : 방송에서 라이브 미팅 유튜브 미팅을 진행합니다.
Workplace by Facebook에서 라이브 스트리밍 : 페이스 북 workplace에서 라이브 스트리밍을 진행합니다.
YouTube에서 라이브 스트리밍 : YouTube에서 라이브 스트리밍을 진행합니다.
Twitch에서 라이브 스트리밍 : Twitch에서 라이브 스트리밍을 진행합니다.
맞춤형 라이브 스트리밍 서비스에서 라이브 : 맞춤형 스트리밍 플랫폼 에서 회의를 라이브로 방송합니다 방송합니다.
회의 정보 : 현재 회의의 ID, 호스트, 비밀번호, 초대 링크, 참가자 ID, 암호화 상태를 보여줍니다.
종료 :회의에서 나가거나 모든 참가자의 회의를 종료합니다.
...
기본적으로 확대/축소 창은 화면을 공유하는 동안 공유되지 않습니다. 참가자가 Zoom 사용을 돕고 있는 경우 화면 공유 중에 Zoom 창을 표시하는 것이 유용할 수 있습니다.
화면 공유 중에 확대/축소 Zoom 창을 표시하려면:
Zoom 웹 포털에 로그인합니다.
탐색 메뉴에서 [설정]을 클릭 합니다 .
...
[회의] 메뉴에서, [화면 공유
...
중에 Zoom 창 표시]를 활성화 했는지 확인합니다. 이 설정을 사용하면 데스크톱 클라이언트에 설정이 표시됩니다.
Zoom 데스크톱 클라이언트에서 로그아웃했다가 다시 로그인합니다. 또는 클라이언트를 종료하고 다시
...
실행해도 됩니다.
프로필 사진을 클릭한 다음 설정을 클릭합니다 .
화면 공유 탭을 클릭하고 [화면 공유
...
중에 Zoom 창 표시]가 활성화되어 있는지 확인 합니다 .
듀얼 모니터 사용
듀얼 모니터 설정을 사용하는 경우 듀얼 모니터 사용 기능을 켜서 한 모니터에서 화면 공유를 보거나 두 번째 모니터에서 참가자를 볼 수 있습니다.
...
이러한 옵션 중 일부는 계정 설정의 통합 아래에서 비활성화 할 수 있습니다 .
장치 오디오가 공유되지 않습니다. 예를 들어, 장치에서 비디오를 재생하고 화면을 공유하는 경우 비디오의 오디오가 공유되지 않습니다.
화면 공유에는 Android 5.0 이상이 필요합니다
컨텐츠 공유
회의 제어에서 공유 를 누릅니다.
공유하려는 컨텐츠 유형을 누릅니다.
다음 옵션 중 하나를 누릅니다.
사진 : 파일 관리자 또는 사진 앱 (예 : Google 포토)의 사진을 공유합니다. Android 기기에 설치된 앱에 따라 다른 공유 옵션이 표시 될 수 있습니다.
문서 : 로컬에 저장된 PDF 또는 이미지를 선택하여 공유하십시오.
Box , Dropbox , Google Drive , Microsoft OneDrive 또는 비즈니스 용 Microsoft OneDrive : 선택한 파일 공유 서비스에서 공유 할 파일을 선택하십시오. 계정에 Zoom 액세스 권한을 부여해야합니다. PDF 및 이미지 만 지원됩니다.
웹 사이트 URL : URL을 입력하여 브라우저를 열고 웹 사이트를 공유하십시오.
북마크 : Zoom 앱에 저장된 북마크를 공유합니다.
화이트 보드 공유 : 주석을 달 수있는 화이트 보드를 공유합니다.
화면 공유
Android 기기의 모든 애플리케이션을 포함하여 전체 화면을 공유 할 수 있습니다. 전체를 공유하려면 Android 5.0 이상이 필요합니다.
회의 제어에서 공유를 누릅니다 .
화면을 누릅니다 .
지금 시작을 클릭합니다.
화면 공유가 시작되고 백그라운드에서 Zoom이 계속 실행됩니다. 이제 공유하려는 앱을 선택할 수 있습니다.
화면 하단에서 주석 을 눌러 주석 도구를 열거 나 공유 중지를 눌러 공유 를 중지하고 회의 제어로 돌아갑니다.
iOS
iOS에서는 다음을 공유 할 수 있습니다.
...
이전 버전의 Zoom에서 전체 화면을 공유해야하는 경우 iOS 응용 프로그램 공유를 참조하십시오 .
컨텐츠 공유
회의 제어에서 컨텐츠 공유를 누릅니다.
공유하려는 컨텐츠 유형을 누릅니다.
예를 들어 Google 드라이브를 선택하면 공유 할 수있는 일련의 문서가 나타납니다. 공유하려는 문서를 선택한 다음 오른쪽 상단에서 공유를 선택하십시오.
이제 컨텐츠가 회의에 공유되었습니다.
참고 : iOS 장치를 통해 전체 화면을 회의에 공유 할 때는 주석을 달 수 없습니다. 전체 iOS 화면을 공유 할 때 주석을 달아야하는 경우 iOS 응용 프로그램 공유를 참조하십시오 .
...