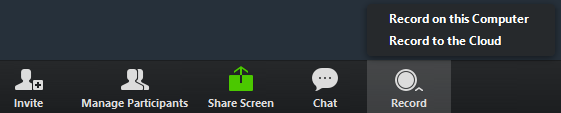...
| Table of Contents |
|---|
개요
모든 유료 가입자에 대해 클라우드 기록이 녹화가 자동으로 활성화됩니다. 미팅을 녹화하고 클라우드에 기록을 선택 하면 비디오, 오디오 및 채팅 텍스트가 줌 클라우드에 녹음됩니다.
기록 녹화 파일은 컴퓨터로 다운로드하거나 브라우저에서 스트리밍 할 스트리밍할 수 있습니다. 녹음 된 녹화된 회의를 관리하거나 다른 사람과 녹음을 녹화본을 공유하려면 계정에 로그인하고 내 기록 페이지로 이동 하십시오.
...
Pro, Business 또는 Enterprise 계정
라이센스 사용자
줌 데스크탑 클라이언트
Windows : 3.5 이상
macOS : 3.5 이상
리눅스 : 3.5 이상
줌 모바일 앱
안드로이드 : 3.5 이상
iOS : 3.5 이상
클라우드
...
녹화 저장 용량
다음 표는 각 계획에 사용 가능한 스토리지 용량을 보여줍니다.
계획 유형 | 무료 계정 용량 |
|---|---|
Pro | 1GB / Pro 사용자 |
Business | 1GB / Pro 사용자 |
Education | 0.5GB / Pro 사용자 |
Zoom Rooms | 1GB / 줌룸 |
참고 : 사용량이 구독 한 저장 용량 한도의 80 % 인 경우 계정 소유자에게 이메일 알림이 전송됩니다.
녹화 중 저장 용량 제한에 도달하면 회의는 종료 될 때까지 계속 녹화됩니다.
...
계정 설정에 대한 편집 권한이 있는 관리자로 확대 웹 포털에 로그인을 하여 계정 설정 을 클릭합니다.
기록녹화 탭으로 이동 하여 클라우드 기록녹화 설정이 활성화 되어 있는지 확인합니다 .
참고 : 설정이 비활성화되어 있으면 토글을 클릭하여 활성화하십시오. 설정 변경 확인 메시지가 표시되면 확인 할 수 있습니다.(선택 사항) 계정의 모든 사용자에게이 설정을 필수로 설정하려면 잠금 아이콘을 클릭 한 다음 잠금 을 클릭 하여 을 클릭 하여 설정을 확인하십시오.
참고 사항 :
라이센스 사용자는 미팅에 클라우드 녹화를 사용할 수 있습니다.
계정 소유자 및 관리자는 계정 설정 페이지 에서 클라우드 녹화 다운로드 를 해제하여 를 해제하여 계정 녹화에 대한 다운로드 기능을 비활성화 할 수 있습니다 .
...
사용자 그룹을 편집 할 권한이있는 관리자로 Zoom 웹 포털에 로그인하고 그룹 관리를 클릭하십시오 관리를 클릭하십시오 .
그룹 이름을 클릭한 이름을 클릭한 다음 설정 탭을 선택합니다.
녹화 탭으로 이동 하여 탭으로 이동 하여 클라우드 기록 설정이 설정이 활성화 되어 있는지 확인합니다 .
참고 사항 :설정이 비활성화되어 있으면 토글을 클릭하여 활성화하십시오. 설정 변경 확인 메시지가 표시되면 확인 할 수 있습니다.
옵션이 회색으로 표시되면 계정 수준에서 잠겨있는 것이므로 변경해야합니다.
(선택 사항)이 그룹의 모든 사용자에게이 설정을 필수로 설정하려면 잠금 아이콘을 클릭 한 후 잠금 을 클릭 하여 을 클릭 하여 설정을 확인하십시오.
...
개인 설정
Zoom 웹 포털에 로그인하고 내 미팅 설정 (계정 관리자 인 경우)을 클릭하거나 미팅 설정 (계정 멤버 인 경우)을 클릭하십시오 .
녹화 탭으로 이동 하여 클라우드 녹화 설정이 활성화 되어 있는지 확인합니다 .
노트:설정이 비활성화되어 있으면 상태 토글을 클릭하여 활성화하십시오. 확인 대화 상자가 표시되면 켜기 를 선택 하여 변경 사항을 확인하십시오.
옵션이 회색으로 표시되면 해당 옵션은 잠겨 있으므로 그룹 또는 계정 수준에서 변경해야합니다변경해야 합니다. 도움이 필요하면 줌 관리자에게 문의하십시오.
...
클라우드 녹화 설정
클라우드 녹화를 활성화 한 후이 활성화한 후 이 설정을 변경할 수 있습니다. 이러한 설정은 계정, 그룹 또는 사용자 수준에서 적용 할 수 있습니다.
...
공유 화면으로 활성 스피커 녹음 : 활성 비디오보기 및 공유 컨텐츠를 동일한 비디오에 모두 기록합니다.
공유 화면으로 갤러리보기 기록 : 갤러리보기와 공유 컨텐츠를 모두 동일한 비디오에 기록하십시오.
활성 스피커, 갤러리보기 및 공유 화면을 별도로 기록 : 별도의 비디오로 기록 할 기록 녹화할 녹화 레이아웃 유형을 선택하십시오.
참고 : 클라우드 레코딩에이 녹화에 이 파일 유형을 선택하면 Zoom 웹 포털을 사용하여 클라우드 레코딩을 녹화를 볼 때 활성 스피커 / 갤러리보기 옆에 공유 화면 레코딩이 표시됩니다.
...
오디오 전용 파일 녹음 : 오디오 녹음이있는 M4A 파일 만 파일만 수신하십시오.
회의 / 웹 세미나에서 채팅 메시지 저장 : 회의중인 채팅 메시지의 대화 내용으로 TXT 파일을받습니다파일을 받습니다.
참고 : 웹 세미나의 경우 저장된 채팅에는 호스트 및 패널 멤버가 모든 참가자에게 보낸 메시지 만 메시지만 포함됩니다.
고급 설정
녹화 에 타임 스탬프 추가 : 클라우드 녹화에 미팅 타임 스탬프를 추가합니다. 시간은 호스트의 시간대에 표시되며 Zoom 프로필 에 설정되어 있습니다.
녹화에 참가자 이름 표시 : 비디오의 오른쪽 하단에 참가자 이름을 추가합니다.
공유시 공유 시 썸네일 기록 : 화면 공유시 발표자의 썸네일을 포함합니다.
타사 비디오 편집기의 녹화 최적화 : 타사 비디오 편집기 와 호환되는 표준 형식으로 클라우드 녹화 비디오 파일을 생성합니다. 파일 크기가 커질 수 있습니다.
오디오 대화 내용 : 클라우드 오디오 기록을 자동으로 녹화합니다.
기록에 참가자 채팅 저장 : 회의 중 패널 멤버가 모든 패널 멤버 또는 모든 패널 멤버 및 참석자에게 보낸 메시지는 녹화 기록에 함께 저장됩니다.
IP 주소 액세스 제어 : 지정된 IP 주소 만 주소만 공유 클라우드 기록을 녹화를 재생하도록 허용합니다. 이 설정은 공개적으로 공유되거나 인증 된 사용자에게 클라우드 기록에 녹화에 적용됩니다 . 클라우드 기록이 인증 된 사용자와 공유되는 경우 동일한 계정의 로그인 한 사용자는 기록을 녹화본을 보려면 화이트리스트에있는 IP 주소가 여전히 필요합니다.
클라우드 녹화 시작
참고 : 호스트 및 공동 호스트 만 클라우드 기록을 녹화를 시작할 수 있습니다. 참가자가 녹화를 시작하도록하려면 공동 시작하도록 하려면 공동 호스트로 만들 거나 로컬 만들거나 로컬 녹화를 사용할 수 있습니다 . 공동 호스트가 시작한 녹화는 여전히 Zoom 웹 포털의 호스트 녹화에 나타납니다.
클라우드에 회의를 녹음하려면녹화하려면
호스트로 회의를 시작하십시오.
확대 / 축소 도구 모음에서 기록녹화 단추를 클릭하십시오 .
클라우드 에 녹화를 선택 하여 녹화를 클라우드에 녹화를 선택하여 녹화를 시작합니다.
녹화를 중지하려면 기록 일시 중지 / 중지 또는 회의 종료를 클릭하십시오 .녹화가 중지되면 녹화 결과를 볼 수 있도록 녹화 기록을 처리해야 합니다. 처리 프로세스가 완료되면 Zoom에서 호스트의 이메일 주소로 이메일을 보냅니다.
클라우드 녹화 관리 :
클라우드 레코딩을 녹화를 다운로드, 공유 또는 삭제할 수 있습니다.
공유된 녹화 기록의 재생 가능 범위를 다듬기 편집할 수 있습니다.
...