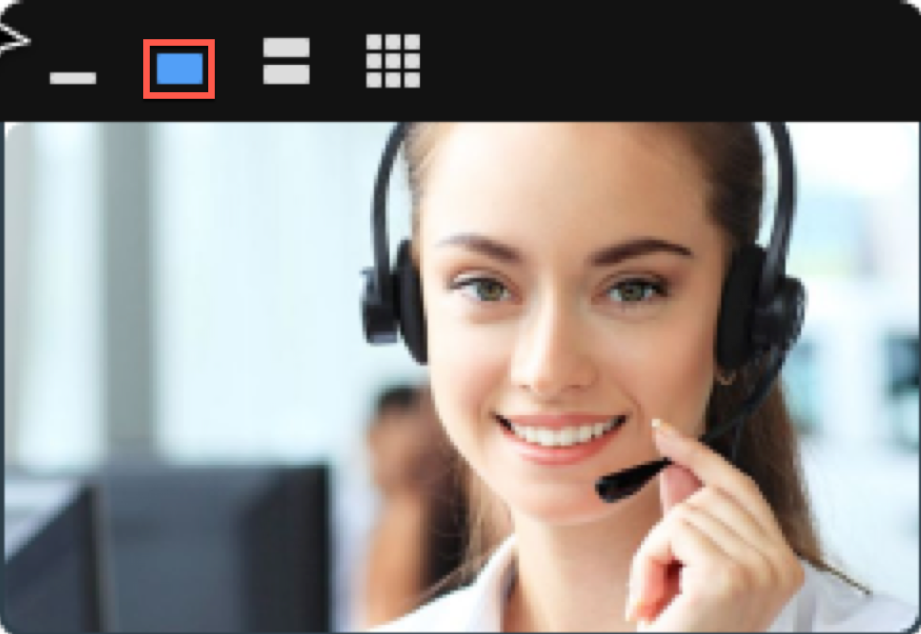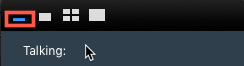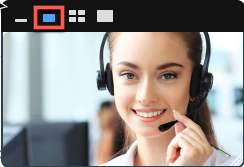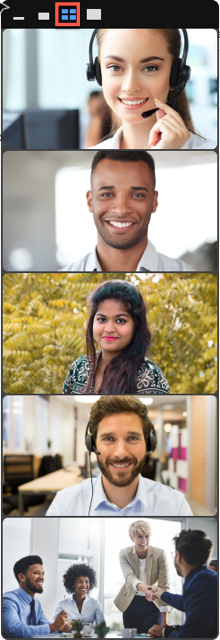https://support.zoom.us/hc/en-us/articles/360034188592-Video-Layout-Options-While-Screen-Sharing
| Table of Contents |
|---|
개요
Mac 또는 Windows 장치에서 화면을 공유하는 동안 다른 참가자의 비디오는 조정 가능한 비디오 패널로 이동합니다. 비디오 레이아웃을 찾고있는 경우 화면 공유를 보는 참가자 는 비디오 레이아웃을 변경하는 방법을 참조하십시오 .
전제 조건
Mac 또는 Windows 용 Zoom 클라이언트
조정 가능한 갤러리 뷰 그리드 패널 - Windows 클라이언트 4.5.3261.0825
비디오 패널 표시
회의 및 화면 공유 시작
참가자 비디오 패널이 기본적으로 표시되지만 보이지 않는 경우 :
회의 제어에서 추가 를 클릭하십시오 .
비디오 패널 표시를 클릭하십시오 .
Windows
Windows 화면 공유 레이아웃
활성 스피커보기
참가자의 비디오를 큰 활성 스피커 패널로 보려면 활성 스피커 패널 아이콘을 클릭하십시오.
갤러리 뷰 스트립
갤러리보기에서 참가자를 보려면 패널 상단의 필름 스트립 아이콘을 클릭하십시오.
참고 : 기본적으로 참가자는 세로 필름 스트립으로 볼 수 있지만 비디오 패널을 화면의 맨 위나 맨 아래로 드래그하면 대신 가로 스트립으로 표시됩니다.
갤러리 뷰 그리드
그리드 옵션을 표시하려면 회의에 6 명 이상 (1 명 공유 및 5 명 이상)이 있어야합니다.
조정 가능한 격자에서 참가자를 보려면 격자 아이콘을 클릭하십시오 .
참고 : 갤러리 버전의 그리드 버전에서는 Zoom 클라이언트 설정 및 컴퓨터 사양에 따라 최대 25 또는 49 명의 참가자 비디오 를 볼 수 있습니다.
비디오 패널 최소화
최소화 된 아이콘을 클릭하면 누가 적극적으로 말하고 있는지 보여주는 사람 만 비디오 패널을 최소화 할 수 있습니다.
비디오 패널 숨기기
회의 중에 비디오 패널을 완전히 숨길 수도 있습니다.
미팅 제어에서 추가 를 클릭하십시오 .
비디오 패널 숨기기를 클릭하십시오 .
Mac
Mac 화면 공유 비디오 레이아웃
활성 스피커보기
참가자의 비디오를 큰 활성 스피커 패널로 보려면 큰 활성 스피커 패널 아이콘을 클릭하십시오.
더 작은 버전의 활성 스피커 패널을 보려면 더 작은 활성 스피커 패널 아이콘을 클릭하십시오.
참고 : 두 옵션 모두 크기를 조정할 수 있습니다.
갤러리보기
갤러리보기에서 참가자를 보려면 패널 상단에서 4x4 격자 아이콘을 선택하십시오.
참고 : 기본적으로 참가자는 세로 필름 스트립으로 표시되지만 비디오 패널을 화면의 상단 또는 하단으로 드래그하면 대신 가로 스트립으로 표시됩니다.
비디오 패널 최소화
최소화 된 아이콘을 클릭하여 누가 적극적으로 말하고 있는지 보여주는 사람으로 만 비디오 패널을 최소화 할 수 있습니다.
비디오 패널 숨기기
회의 중에 비디오 패널을 완전히 숨길 수도 있습니다.
회의 제어에서 추가 를 클릭하십시오 .
비디오 패널 숨기기를 클릭하십시오.