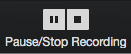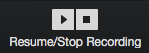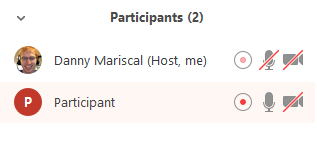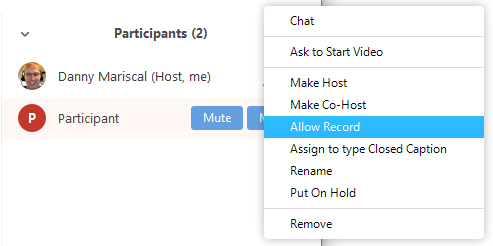영문 가이드 보기 : https://support.zoom.us/hc/en-us/articles/201362473-Local-Recording
| Table of Contents |
|---|
개요
무료 및 유료 가입자는 로컬 녹음을 사용할 수 있습니다. 로컬 레코딩을 통해 사용자는 회의 비디오 및 오디오를 컴퓨터에 로컬로 레코딩 할 수 있습니다. 기록 된 파일은 Dropbox, Google Drive와 같은 파일 스토리지 서비스 또는 YouTube 또는 Vimeo와 같은 스트리밍 서비스에 업로드 할 수 있습니다 .
참고 : 로컬 녹음은 iOS 및 Android에서 지원되지 않습니다. 모바일 장치를 사용하는 경우 유료 계정에 대한 클라우드 기록 을 참조하십시오 .
전제 조건
Zoom 기본 (무료) 계정 이상
PC 버전 2.0 이상용 Zoom Desktop Client
Mac 버전 2.0 이상용 Zoom Desktop Client
Linux 버전 2.0 이상용 Zoom Desktop Client
로컬 녹화 활성화
조직의 모든 구성원 대상 설정
계정 설정을 편집 할 권한이있는 관리자로 Zoom 웹 포털에 로그인하십시오.
계정 설정을 클릭하십시오 .
녹화 탭에서 로컬 녹화 옵션으로 이동하여 설정이 활성화되어 있는지 확인합니다. 설정이 비활성화되어 있으면 토글을 클릭하여 활성화하십시오. 확인 대화 상자가 표시되면 켜기 를 선택 하여 변경 사항을 확인하십시오.
(선택 사항) 계정의 모든 사용자에게이 설정을 필수로 설정하려면 잠금 아이콘을 클릭 한 다음 잠금 을 클릭 하여 설정을 확인하십시오.
...
그룹 대상 설정
사용자 그룹을 편집 할 권한이있는 관리자로 Zoom 웹 포털에 로그인하십시오.
그룹 관리를 클릭하십시오 .
그룹 이름을 클릭 한 다음 설정 탭 을 클릭 하십시오.
녹화 탭에서 녹화 탭의 로컬 녹화 옵션으로 이동하여 설정이 활성화되어 있는지 확인합니다.
설정이 비활성화되어 있으면 토글을 클릭하여 활성화하십시오. 확인 대화 상자가 표시되면 켜기 를 선택 하여 변경 사항을 확인하십시오.
참고 : 옵션이 회색으로 표시되면 계정 수준에서 잠겨있는 것이므로 해당 수준에서 변경해야합니다.(선택 사항)이 그룹의 모든 사용자에게이 설정을 필수로 설정하려면 잠금 아이콘을 클릭 한 후 잠금 을 클릭 하여 설정을 확인하십시오.
개인 설정
Zoom 웹 포털에 로그인하고 내 미팅 설정 (계정 관리자 인 경우) 또는 미팅 설정 (계정 멤버 인 경우)을 클릭하십시오.
녹화 탭에서 로컬 녹화 옵션으로 이동하여 설정이 활성화되어 있는지 확인합니다. 설정이 비활성화되어 있으면 토글을 클릭하여 활성화하십시오. 확인 대화 상자가 표시되면 켜기 를 선택 하여 변경 사항을 확인하십시오. 참고 : 옵션이 회색으로 표시되면 그룹 또는 계정 수준에서 잠겨있는 것이므로 Zoom 관리자에게 문의해야합니다.
...
로컬 녹화 시작
호스트는 회의를 녹음하거나 참가자에게 녹음 할 수있는 기능을 부여해야합니다.
...
회의가 예기치 않게 종료되거나 변환 프로세스가 중단되면 녹화 파일이 손상되어 복구할 수 없게됩니다. 컴퓨터를 다시 시작하거나 종료하거나 하드 디스크를 잠자기 상태로 만들거나 랩톱을 닫으면 변환 프로세스가 중단됩니다.
회의가 끝난 후 변환 프로세스가 실패하면 녹음 위치로 이동하고 녹음 파일을 두 번 클릭하여 파일을 다시 변환 할 수 있습니다.
활성 발표자, 갤러리보기 및 공유 화면을 포함하여 다른 레이아웃으로 회의를 녹음 할 수 있습니다.
로컬 녹음 중지 또는 일시 정지
Zoom 녹화 중에 사용자는 녹화를 중지 하거나 일시 중지 할 수 있습니다.
사용자가 녹화를 중지했다가 다시 시작하면 다음 녹화에 대한 새 비디오 파일이 생성됩니다.
사용자가 녹화를 일시 중지했다가 다시 시작하면 Zoom은 하나의 비디오 파일로 녹화합니다.
녹화가 시작되면 하단에서 일시 정지 또는 녹화 중지를 클릭하십시오. 왼쪽 상단의 표시기를 클릭하여 녹음을 중지하거나 일시 중지 할 수도 있습니다.
녹음이 일시 정지되면 회의에 다음 표시기가 나타납니다.
‘기록 다시 시작’을 클릭하고 다시 시작 녹화를 바닥에녹음을 또한 왼쪽 상단 모서리에있는 표시기를 클릭하여 다시 시작할 수 있습니다.
참가자에게 녹화 권한 할당
확대 회의에서 참가자 관리를 클릭합니다 .
참가자 메뉴에서 녹화 권한이 부여 된 사용자로 이동합니다. 이름 옆에있는 더보기를
클릭하십시오.레코드 허용 옵션을 선택하십시오 .참가자는 다음 알림을받습니다.
참가자가 녹화중인 경우 참가자 메뉴에는 사용자 이름 옆에 녹화 아이콘이 표시됩니다.
참가자의 녹음 기능을 비활성화하려면 이름 옆에있는 추가 를 클릭 한 다음 레코드 금지 를 클릭하십시오 .
참가자는 다음 알림을받습니다.
...
로컬 레코딩 파일에 액세스
기본적으로 모든 기록은이 장치의 다음 파일 경로에있는 줌 폴더에 배치됩니다.
...
참고 : 파일을 열거 나 재생하는 데 문제가있는 경우 기본 기록 위치를 확인하고 파일이 올바른 위치에 있는지 확인하십시오.
녹화 파일 형식
Zoom 레코딩은 다음 파일 형식을 사용합니다.
...
참고 : 화면 공유 녹화는 시간당 약 20MB의 스토리지를 사용하는 반면, 비디오 녹화는 시간당 약 200MB의 스토리지를 사용합니다. 비디오 또는 화면 공유 콘텐츠의 해상도 및 유형에 따라 사용되는 저장 용량이 변경 될 수 있으므로 이는 일반적인 수치로 참고하십시오
로컬 녹화 설정 변경
Zoom 클라이언트에서 로컬 녹화 설정을 변경하려면
Zoom 클라이언트를 열고 설정을 클릭하십시오 .
기록 탭을 클릭 하십시오. 클라이언트를 사용하여 변경할 수있는 기록 옵션이 열립니다.
참고 : 기본 위치를 클라우드 동기화 폴더 (예 : Dropbox, Google Drive 또는 One Drive), 외부 드라이브 또는 네트워크 저장 장치로 설정하면 로컬 녹화 저장 및 변환에 문제가 발생할 수 있습니다. Zoom은 녹화를 위해 기본 위치를 로컬 드라이브에 유지하는 것이 좋습니다.
여러 오디오 파일 녹음
로컬로 녹화를 할 때 호스트는 모든 참가자의 오디오 스트림을 각 참가자마다 하나씩 별도의 오디오 파일로 녹음 할 수 있습니다.
이 옵션을 활성화하려면
...